在我們的生活中那,如何操作上述標題的小問題,小編今天就在這裡給大家分享一點我的小經驗,來增加我們的體驗,希望可以給你們帶來幫助。1把解壓後的StarCraft資料夾放到手機的內建
2020-11-30 07:49:03
從Win10預覽版10056之後,Windows10標題列就統一成了白色,不再有之前Win8/Win8.1樣式的主題色彩。很多使用者感覺這種設定非常枯燥,希望能夠恢復之前的五彩繽紛
從Win10預覽版10056之後,Windows10標題列就統一成了白色,不再有之前Win8/Win8.1樣式的主題色彩。很多使用者感覺這種設定非常枯燥,希望能夠恢復之前的五彩繽紛。其實想修改當前的白色設定也並非難事,不過在此之前,我們有必要解釋一下Win10主題標題列顏色分配機制。 在uDWM.dll這個檔案中,有一個檢測主題檔案名是否為aero.msstyles的機制,一旦該檔案發現主題檔案名是aero.msstyles,那麼主題標題列將會被設定為白色。因此理論上只要避免上述名稱匹配的事件發生,標題列顏色就會恢復之前的多彩樣式。 修改方式如下: 1、進入C:WindowsResourcesThemes,找到aero檔案夾,建立該檔案夾副本(複製後在當前themes檔案夾下再貼上),如有UAC提示,選擇「繼續」

2、複製過程中會提示有檔案因為許可權問題無法複製,此時勾選「為所有當前專案執行此操作」後,點選「跳過」

3、將該副本檔案夾重新命名,名稱任意(不是aero即可,本文修改為ithome,以下需要修改名稱的位置都要統一修改為同樣的名稱,不包括字尾名),雙擊開啟 4、在剛剛修改好的ithome檔案夾中找到aero.msstyles檔案,重新命名為ithome.msstyles(與檔案夾名稱匹配)

5、進入zh-CN檔案夾(進入與當前系統語種匹配的檔案夾,英文版一般要進入en-US檔案夾),把aero.msstyles.mui重新命名為ithome.msstyles.mui(與檔案夾名稱匹配)

6、回到C:WindowsResourcesThemes,複製aero.theme到桌面,重新命名為ithome.theme 7、在ithome.theme點選右鍵選擇「開啟方式」,在彈出的選擇列表中首先點選「更多應用」(首次選擇可能需要),找到「記事本」,選中後點選「確定」

8、在開啟的檔案結尾處找到 Path=%ResourceDir%ThemesAeroAero.msstyles 修改為如下內容後儲存: Path=%ResourceDir%Themesithomeithome.msstyles
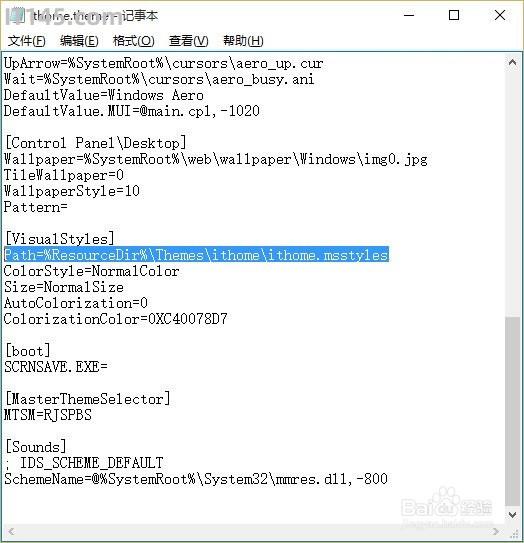
9、關閉記事本,雙擊剛剛修改過的ithome.theme檔案,新主題標題列就可以跟隨主題顏色同步改變了。
相關文章

在我們的生活中那,如何操作上述標題的小問題,小編今天就在這裡給大家分享一點我的小經驗,來增加我們的體驗,希望可以給你們帶來幫助。1把解壓後的StarCraft資料夾放到手機的內建
2020-11-30 07:49:03

星海爭霸2,發現成就裡有個揭露黑幕是黑的,該怎麼辦呢?1首先觸發隱藏關卡「揭露黑幕」是要在「媒體轟炸」這一任務裡用A強制攻擊摧毀右下角的平民建築。如果你已經打過媒體轟炸,
2020-11-30 06:46:19

此製作流程為詳細版,適合所有玩家或者作者。1v1地圖在星海爭霸2乃至所有遊戲中是控制平衡性最重要的因素之一,所以想做地圖,就要先會玩遊戲。在此我將為各位展示目前版本的地圖
2020-11-30 06:06:43

使用者有遇到過在玩星海爭霸2遊戲時會出現閃退現象,這是驅動問題或系統設定不當導致的,下面一起來看看有什麼解決方法吧。1首先,換一個顯示卡驅動,可通過官方網站下載軟體更新驅
2020-11-30 05:46:43

教你從青銅打到大師~1第1課.青銅組青銅組目標:把錢花光,瞭解基本的建築順序所謂學會4BG,白銀2800青銅組的P民們第一課是學會4BG的基本建築順序,然後把錢用來刷兵[專業詞彙解釋
2020-11-30 05:29:21

星海爭霸1是一款90年代末流行的即時戰略遊戲,居然到現在還有很多人玩,一是說明這個遊戲質量非常好,二是證明此類遊戲後繼無人,下面介紹一下星海爭霸1蟲族任務第七關攻略以供參考
2020-11-30 02:29:46