蘋果iOS 15SharePlay同播同享功能測試之前 Apple推出的 iOS 15,就宣佈在 FaceTime推出SharePlay同播同享功能,而在近日的 iOS 15 beta 2中,這項功能終於可以讓大家體驗。究竟如
2021-06-29 17:49:50
蘋果iOS 15SharePlay同播同享功能測試

之前 Apple推出的 iOS 15,就宣佈在 FaceTime推出SharePlay同播同享功能,而在近日的 iOS 15 beta 2中,這項功能終於可以讓大家體驗。究竟如何使用?有什麼條件下才能用得到?用起來的實際效果又如何?就讓我們教教大家吧。
使用條件
要使用SharePlay功能,最重要的只有兩個條件:首先,參與 FaceTime通話的所有人均已升級至 iOS 15作業系統(現階段為 beta 2 版本);其次是如果想配合 Apple TV+ / Apple Music使用SharePlay功能,參與通話的所有人均有訂閱相關服務。當然,還有一點要提醒大家,就是大家使用的

▲首先,大家要確保通話各方的 iPhone均已升級至 iOS 15最新版本(現在測試版本為 beta 2)。

▲至於哪些裝置可升級至 iOS 15,大家可參考此圖。

▲之後,通話各方均要確保已訂閱相關服務,例如:想通過 Apple TV+同時異地瀏覽相同影片,就要確保通話各方均已訂閱了 Apple TV+服務。
使用教學
至於如何使用,大家看完下文教學就會學識了。
Step 01:首先,大家進入 FaceTime設定,會發覺多了一項SharePlay選項,點按進去並確保相關功能已經開啟。


Step 02:然後,通過 FaceTime APP致電給親友。

Step 03:之後開啟 Apple TV+ APP並選擇希望與對方一起欣賞的節目,之後點選「同播同享」。


Step 04:至於通話對方,此時會收到同播同享的邀請,而左方會見到使用哪個平臺進行同播同享。此時對方只要點按「開啟」,之後同樣點按「同播同享」選項。


Step 05:然後 FaceTime通話各方就可以通過SharePlay功能一起欣賞相同節目了。

Step 06:至於 Apple Music同播同享使用方法與 Apple TV+相若,筆者在此就不做詳述了。


Step 07:值得留意的是,SharePlay功能暫時只支援這些平臺。

Step 08:筆者試過在播放不支援平臺的影片時使用SharePlay功能,發現確實是不能使用的。

Step 09:至於分享螢幕,使用者只要在 FaceTime通話時點按最右方的按鍵,之後選擇「分享我的螢幕」。

Step 10:之後對方只要點選「Join Screen Sharing」中的「開啟」,就可以瀏覽到我的 iPhone螢幕上所顯示的內容了。上面擷圖的是我的螢幕,而照片的就是對方看到我的螢幕顯示的效果,大家可以見到顯示效果是同步的。



使用體驗
至於使用體驗方面,玩了一會兒,覺得SharePlay確實十分方便,尤其是在這個幾乎難以一班人聚集一同開派對的疫情日子,使用SharePlay與親友一起睇片聽歌,而且進度幾乎是各方同步,確實很有聚在一起一齊欣賞的感覺。
另外,分享螢幕方面,亦方便大家進行手機教學或者為親友解決手機上使用的疑難,尤其是針對不太習慣使用智慧手機的長輩,通過螢幕分享讓對方可以看著螢幕顯示跟著做,與在他們身邊手柄手教學指導基本上沒有任何分別,這種做法,令大家即使未能在疫情期間見面,都可以將關懷分享給親友,確實是十分體貼。
當然,大家也知道 iOS 15是支援 iOS與 Android裝置進行 FaceTime通話,筆者亦趁今次推出SharePlay功能,測試一下在跨平臺情況下,究竟SharePlay是否仍能使用。結果發現無論是 Apple TV+、Apple Music甚至螢幕共享,在跨平臺情況下仍然是不支援的,這一點大家就要留意了。


▲上圖第一張是筆者的 iPhone,而第二張是筆者同事的 iPhone,通過進度欄的時間大家可以見到,在使用SharePlay瀏覽 Apple TV+影片時,通話各方的瀏覽進度基本上是一樣的,可以做到同步欣賞,換言之與身在同一空間欣賞是沒有太大分別的。


▲SharePlay時有不同的顯示介面,可供大家自選使用。


▲如果嫌對方頭像太大,可以將它縮細,就可以留出更多空間顯示播放中的影片了。


▲對方頭像的位置亦可以按使用者喜好,移至四個角落中任何一個。


▲筆者測試過跨平臺使用SharePlay,首先 Apple TV+與 Apple Music均未能支援(即使筆者已在 Android手機上安裝及啟動了 Apple Music服務。

▲不只媒體分享,就連螢幕分享,在跨平臺情況下也未能支援。
科技改變世界,知識改變命運!歡迎點贊、關注「新千萬個為什麼」,第一時間瞭解電腦、手機、相機、數碼、3C等科技資訊!
相關文章
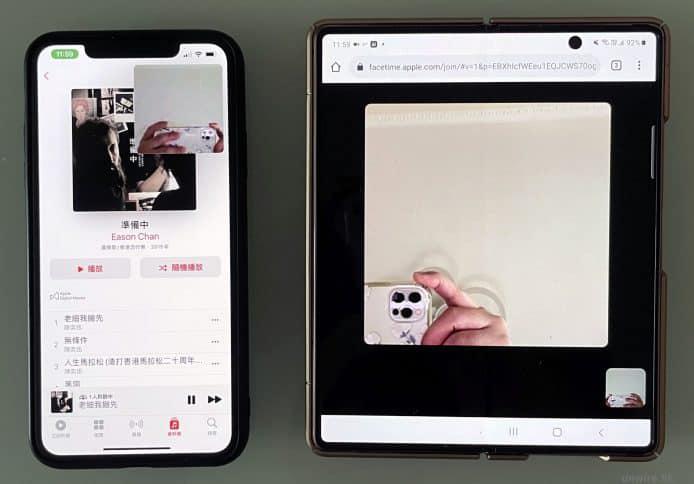
蘋果iOS 15SharePlay同播同享功能測試之前 Apple推出的 iOS 15,就宣佈在 FaceTime推出SharePlay同播同享功能,而在近日的 iOS 15 beta 2中,這項功能終於可以讓大家體驗。究竟如
2021-06-29 17:49:50

買一款手機連續用個四五年不換,是很多人的願望!但我們說實話,這樣的手機有肯定是有,但並不是隨便哪一款都能做到的。就目前的市場表現而言,這四款手機可以直接一步到位,輕鬆用個五
2021-06-29 17:49:25

又到了一年一度的畢業季,不少小夥伴即將步入大學校園,也有不少小夥伴則要離開校園奔赴工作崗位,開啟人生的全新階段。而不管是上學還是上班,一臺稱心如意的電腦是非常重要的,不管
2021-06-29 17:43:25

對於新時代的職場女性而言,朝九晚五、忙忙碌碌屬實不易,隨身攜帶的手機、筆電等裝置,既要用得順手,更要有一定的顏值,體現自信與審美,選擇什麼工具隨身,對工作效率格外關鍵。正如這
2021-06-29 17:42:57

筆歌科技獨家報道:尼康做出改變,致敬經典,釋出新款Zfc微單數碼相機,而且大幅降低入手門檻,親民消費者,外觀時尚經典,非常漂亮。01全新尼康Zfc微單數碼相機之前被批產品沒有突破創新
2021-06-29 17:42:42

2021年6月29日,TOP500釋出了最新的全球高效能運算TOP500榜單,聯想集團再次蟬聯榜單製造商份額第一,全球效能最強的500臺高效能運算叢集中,聯想集團交付了184臺,獨佔TOP500中36.8%
2021-06-29 17:41:55