大家在設計幻燈片時經常會用到特效圖片,比如為了突出圖片中的某類元素時使用具有虛化效果的圖片。使用Photoshop等專業軟體製作操作複雜,普通使用者難以快速掌握,而且這類軟體
2021-07-02 03:00:15
大家在設計幻燈片時經常會用到特效圖片,比如為了突出圖片中的某類元素時使用具有虛化效果的圖片。使用Photoshop等專業軟體製作操作複雜,普通使用者難以快速掌握,而且這類軟體一般價格也比較昂貴。其實對於類似效果的圖片,我們不用安裝其他的影象處理軟體,藉助PowetPoint的「背景填充」功能就能輕鬆地製作。下面筆者就以PowerPoint 2019(以下簡稱為PPT)操作為例介紹幾種特效的製作。
○ 虛化+背景填充 製作虛實融合效果圖片
在一些手機的新品釋出會中,為了凸顯自然及和諧的手機拍攝效果,在幻燈片中經常會使用一些虛實融合的特效圖片,比如圖1所示的效果(圖1)。

從圖中可以看到,整張效果圖主要是由虛化背景圖、手機樣機、樣機填充清晰背景圖(局部)組成的。因此要想在PPT中製作類似效果的圖片,我們只需準備好相應的素材照片並進行組合即可。
首先準備一張風景圖片,假設為圖片1,可以登入「https://pixabay.com/」網站下載支援免費商用的圖片(如無特別說明,本文所用的示例圖片均取材於該網站)。接著啟動PPT並新建一個空白版式的幻燈片,將圖片1設定為幻燈片的背景,然後再將圖片1複製一份(假設為圖片2)並插入到背景圖上,調整到它和背景圖的大小一致。選中插入的圖片2,依次點選「圖片工具→格式→藝術效果→虛化」,對其進行虛化處理(圖2)。

火速連結:如果你想了解更多的免費素材網站,還可以參考本刊2019年第10期的《尋找無版權素材放心用》、2020年第9期的《找好圖 免費商業圖片幫你忙》等文章。
接著登入「https://smartmockups.com/mockups/smartphone」下載手機樣機素材圖片,假設為圖片3,並將其疊加到圖片2的上方。用滑鼠右鍵點選圖片3並選擇「設定圖片格式」,在右側的窗格中依次選擇「填充與線條→填充→幻燈片背景填充」,這樣圖片3的背景就會使用圖片1來填充(可以任意移動圖片3的位置,但其背景始終是使用圖片1進行填充),最後新增相應的文案即可(圖3)。

○ 形狀+虛化+背景填充 製作微距效果圖片
使用相機的微距功能,我們可以拍攝出凸顯前景的照片。在PPT中使用「形狀+虛化+背景填充」,同樣能製作出類似效果的圖片。比如下面的圖片中要表現橙子切片的新鮮度,先新建空白版式的幻燈片並準備兩張圖片,一張設定為幻燈片的背景,另一張插入幻燈片後進行虛化處理,接著定位到虛化處理過的圖片,依次點選「插入→形狀→任意多邊形」,使用多邊形工具勾勒出需要凸顯效果的橙子切片區域(圖4)。

接著右擊該形狀並選擇「設定形狀格式」,在彈出的窗格中將填充效果設定為「幻燈片背景填充」,輪廓設定為「無」,最後新增上文案說明即可(圖5)。

我們還可以在背景圖上插入其他的形狀來打造立體效果,這樣可以令圖片更具視覺衝擊力。比如在下圖所示的背景圖中插入一個矩形,將邊框設定為16磅,然後在人物的頸部區域再插入一個多邊形來遮擋矩形(可以通過編輯多邊形的頂點使得矩形和其連線部位更吻合),最後將多邊形設定為使用背景填充即可(圖6)。

在一些電影海報中我們經常可以看到這樣的效果,海報中的人物遮擋住文字的某個部分,既不影響閱讀又可以讓文字和畫面融合得更有設計感(圖7)。

對於類似效果的圖片,在PPT中可以藉助「文字框+形狀+背景填充」來製作。先準備一張人物圖片,將其設定為幻燈片的背景,接著複製一份該圖片並將它疊加在背景圖的上方。然後依次點選「插入→文字框」,插入5個文字框並依次輸入「一起去旅行」這五個漢字。繼續點選「插入→形狀」,根據需要遮擋的部位選擇適合的形狀。比如現在需要遮擋左側人物肩膀部位的「起」字,這裡選擇插入一個任意多邊形,然後在左側人物的肩膀部位繪製用於遮擋字元的多邊形,之後將填充效果設定為「幻燈片背景填充」,輪廓設定為「無輪廓」,還可以對「柔化邊緣」等參數進行設定,以便獲得更好的融合效果(圖8)。接著在其頭部處插入一個圓形來遮擋「去」字。其他的設定則同上。

下面分別移動「起」字和「去」字的位置,使得它們可以被上述插入的多邊形和圓形所遮擋,最後再移動其他漢字的排列位置,即可製作出類似圖7所示效果的圖片(圖9)。


相關文章

大家在設計幻燈片時經常會用到特效圖片,比如為了突出圖片中的某類元素時使用具有虛化效果的圖片。使用Photoshop等專業軟體製作操作複雜,普通使用者難以快速掌握,而且這類軟體
2021-07-02 03:00:15

華創資本管理合夥人吳海燕(左一)、華創資本合夥人王道平(右一)與每日優鮮創始人、董事長兼CEO徐正(左二)、每日優鮮聯合創始人曾斌(右二)在上市儀式現場。2021年6月25日,每日優鮮以「
2021-07-02 03:00:03

OPPOReno6Pro和vivoX60曲屏版8GB/128GB版本的售價都是3499元,兩款手機雖然有一些相同點,但還是有各自亮點的,所以當你在兩款手機之間做出選擇時,首先要根據自己的使用需求,在結合
2021-07-01 03:46:20

本週四,MLCommons釋出了最新MLPerf Inference v1.0基準測試(Benchmark)結果,英偉達GPU一如既往地表現不俗,但值得英偉達注意的是,其超大規模資料中心的競爭對手,Graphcore公司專為
2021-07-01 03:23:12

隔壁王嬸的閨女今年考得不錯,要去南方上學了。今天她閨女拽住我,問:「叔叔,我上大學了,不知道挑什麼手機?你給個建議唄。」聽到這裡,我喜上眉梢,這不正好是我的拿手好戲嘛。於是,我便
2021-07-01 03:07:21
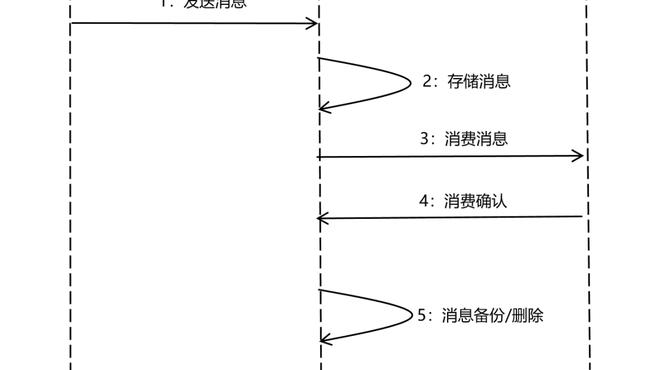
作者 | 駱俊武 責編 | 歐陽姝黎整個系列側重於思考力的訓練,不僅僅是講清楚 What,而是更關注 Why 和 How,以幫助大家構建出牢固的知識體系。這是技術系列《吃透 MQ》的開
2021-07-01 03:07:11