Windows 11才官宣不久,各家DIY達人就開始折騰起來了。不少人都已成功在樹莓派上運行Windows 11!圖片雖然此前微軟宣稱的Win 11硬體安裝要求非常多,不少人卻表示,在這小小的樹莓
2021-07-03 03:02:45
Windows 11才官宣不久,各家DIY達人就開始折騰起來了。
不少人都已成功在樹莓派上運行Windows 11!
 圖片
圖片雖然此前微軟宣稱的Win 11硬體安裝要求非常多,不少人卻表示,在這小小的樹莓派上運行起來,效果其實還不賴!
一起來看看如何安裝吧。
給樹莓派4安上Win 11
準備好一個4GB或8GB記憶體的樹莓派4。
從網上下好ARM64位版的Windows 11系統(文末附下載地址):
 圖片
圖片開始安裝:
1、將樹莓派的MicroSD卡或SSD接入另一臺Windows電腦,選擇格式化。
2、然後下載Windows on Raspberry Imager並開啟,選擇你的系統語言。
 圖片
圖片3、選擇要安裝Windows 11的磁碟位置,也就是你的SD卡或固態硬碟。然後設定裝置類型(Raspberry Pi 4 / 400)。
 圖片
圖片4、選擇你下好的Windows 11 ISO映象。
 圖片
圖片5、使用遠端伺服器提供的最新驅動安裝包。
 圖片
圖片6、同樣使用遠端伺服器上最新的UEFI固件。
 圖片
圖片7、預設配置,直接下一步就行。
 圖片
圖片8、最後檢查一下,沒啥問題就「install」。
ps.SSD的安裝過程大約需要10分鐘,MicroSD卡會更久一些。
 圖片
圖片9、成功!
 圖片
圖片接下來進行樹莓派上的配置:
將micro SD卡或SSD插回到樹莓派,接上外設,開啟電源。
 圖片
圖片2.進入到配置(setup)頁面。依次選擇Device Manager->Raspberry Pi Configuration,開始配置。
 圖片
圖片3、在高階配置中,取消3GB記憶體限制。
 圖片
圖片在「Display Configuration」配置中,選擇合適的解析度。
 圖片
圖片4、配置完後,回到setup介面,選擇「繼續」,使用新參數重啟系統。
 圖片
圖片當顯示屏出現Windows11桌面後,一切就成功了!
 圖片
圖片整體效能不錯
為了看看Windows 11在樹莓派上的效能表現,Tom’s Hardware做了一些測試。
總體來說,效能不錯,比Windows 10要好的多,啟動速度雖然比樹莓派OS系統久點,但沒啥大礙。
 圖片
圖片桌面加載出來後,感覺還算反應靈敏,能以最小的延遲響應輸入,且移動視窗的效果非常好。
Edge瀏覽器的瀏覽體驗也良好。
不過由於缺少GPU的支援,訪問YouTube時,480p的視訊還流暢,720P的吧,全屏顯示就會導致很大的延遲和大量丟幀。1080p就不用嘗試了,會卡成PPT。
 圖片
圖片另外,他們通過Microsoft Store成功安裝了Arduino IDE。
 圖片
圖片但是由於找不到Arduino的COM埠,因此沒法正常使用。
重啟也不行。
One More Thing
這幾天不只有人在樹莓派上成功運行Windows 11,也有人在Lumia 950 XL成功了。
 圖片
圖片不少人都發現,當前的Windows Insider Dev Channel版本都無需強制滿足微軟此前宣稱的硬體要求。
相關文章

Windows 11才官宣不久,各家DIY達人就開始折騰起來了。不少人都已成功在樹莓派上運行Windows 11!圖片雖然此前微軟宣稱的Win 11硬體安裝要求非常多,不少人卻表示,在這小小的樹莓
2021-07-03 03:02:45
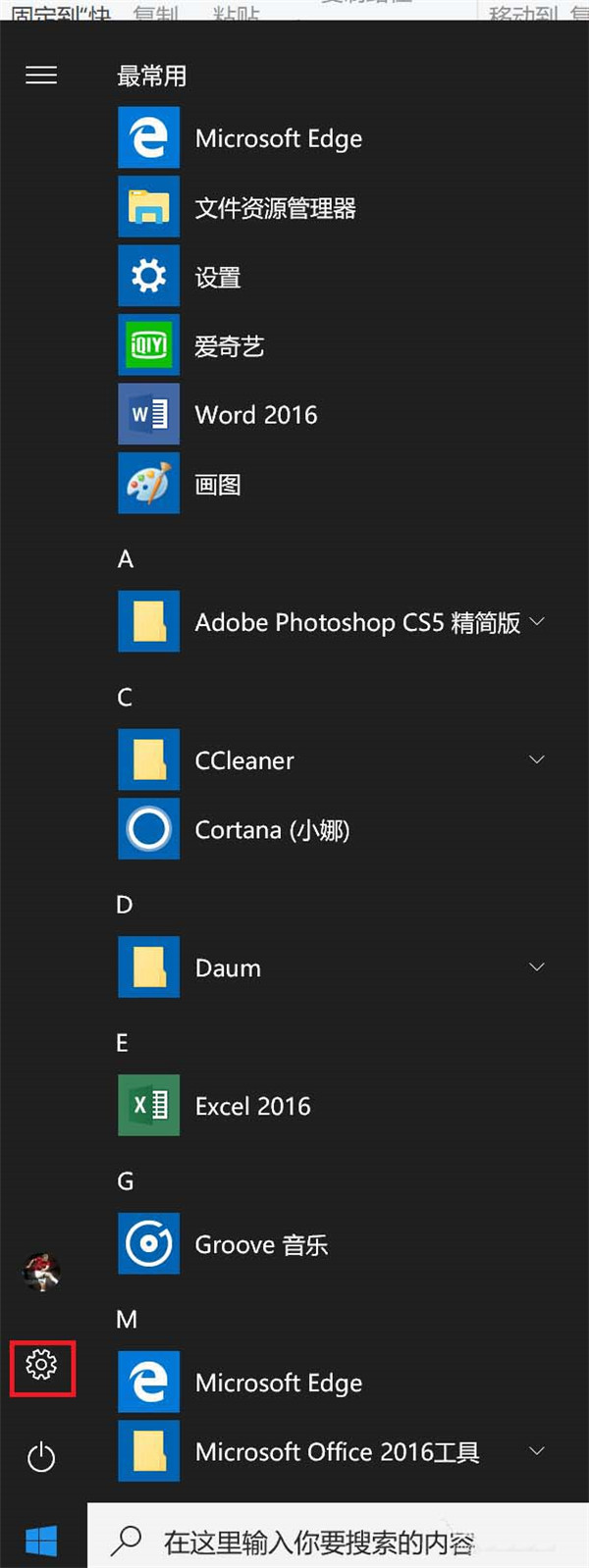
當我們使用計算機時,許多應用程式需要獲取要使用的麥克風功能。今天,小編與每個人共享計算機Win10系統如何禁止使用麥克風功能。如何使用麥克風設定我的近視應用程式?讓我們來
2021-07-03 03:02:35
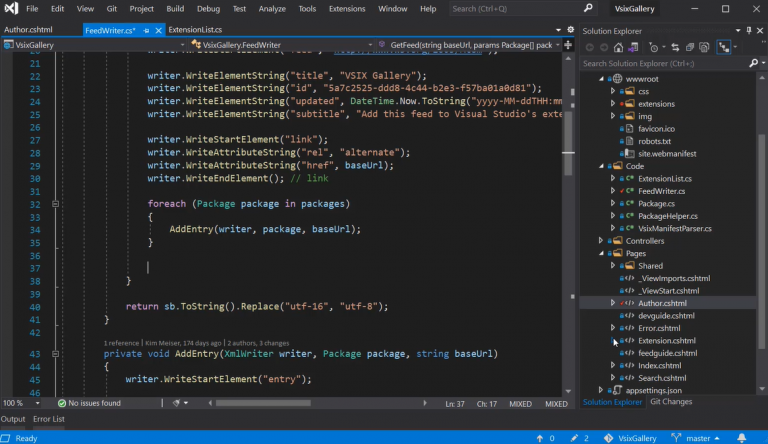
出品|開源中國文|白開水微軟發出了一項倡議,旨在使 Visual Studio 的使用更加無障礙,讓殘疾人士和神經分化群體更容易使用該平臺。提議的功能包括:whitespace rendering、optio
2021-07-03 03:02:25

資源彙總Snailclimb / JavaGuide【Java學習+面試指南】 一份涵蓋大部分Java程式設計師所需要掌握的核心知識。doocs / advanced-java 網際網路 Java 工程師進階知識完全掃盲
2021-07-03 03:02:16
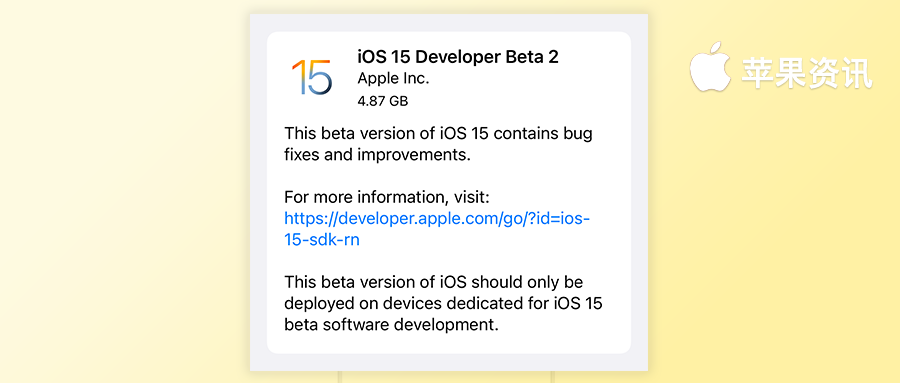
iPhone12 銷量破億根據統計資料稱,在今年四月份 iPhone12 的銷量就已經突破 1 億部,成為 iPhone6 之後第一個超級銷量週期。iPhone12 由於疫情原因被延遲到 10 月份才釋出,這代
2021-07-03 03:02:10

之前有傳言稱三星會取消Note系列,只保留S系列,因為Note系列的銷量不如S系列,銷量是比較低迷的,而且跟S系列的差距不是很大,不過並未得到三星的證實,而根據目前訊息,三星是不會取消N
2021-07-03 03:02:04