6月29日,微軟正式給Windows10 Dev渠道的使用者推送首個Windows 11預覽版更新,版本號為 10.0.22000.51(co_release)。相信不少關注windows 11的使用者都已經是蠢蠢欲動了,那麼我們
2021-07-04 03:04:08
6月29日,微軟正式給Windows10 Dev渠道的使用者推送首個Windows 11預覽版更新,版本號為 10.0.22000.51(co_release)。

相信不少關注windows 11的使用者都已經是蠢蠢欲動了,那麼我們如何才能更新到windows 11預覽版呢?下面我們一起來看看windows 11的安裝要求以及更新方式。
Windows 11安裝要求:
目前微軟官方已經公佈了Windows 11系統的最低硬體要求,具體如下:

總的來說,Windows 11的系統硬體門檻並不算高,雙核處理器、4GB記憶體、64GB儲存空間,現在市面上大部分的新電腦裝置都是可以滿足的,但其中有一項要求可能會對部分舊機型使用者有所限制,那就是Windows 11系統需要電腦必須擁有受信任平臺模組(TPM)2.0版本。
注:本次推送的windows 11預覽版對電腦CPU有所要求,需要第8代Intel 處理器或者Zen 2的AMD處理器(非最終正式版要求)

需要了解的是,TPM是一項安全晶片標準,而最新的2.0版本釋出於2014年,普及在2016年後。
也就是說,如果你的電腦裝置是2016之前購買的,那麼你的電腦硬體將有較大的可能性無法滿足TPM 2.0這個安裝條件的,無法正常安裝體驗新的Windows 11系統。
有相關疑惑的使用者,可以進入系統的「裝置管理器」檢查自己的電腦是否擁有TPM 2.0(受信任的安全模組 2.0),或使用微軟官方推出的「電腦健康狀況檢查」軟體,直接檢查自己的電腦裝置能否正常安裝運行Windows 11。

順帶一提,TPM模組是可以在電腦BIOS中自定義開啟與關閉的。
如果你的電腦硬體是近五年購買的,但」裝置管理器」中沒有檢測到「受信任的平臺模組2.0」選項,那麼也有可能是因為主機板BIOS中關閉了TPM選項,可以進入主機板BIOS介面檢查一下安全引導的相關設定選項。
一般情況下,膝上型電腦是預設開啟的,而桌上型電腦主機板則是預設關閉。

Windows 11預覽版更新流程:
好了,簡單介紹完Windows 11的配置要求,接下來給大家聊聊Windows 11首個預覽版的更新安裝方式。
需要先說明一下的是:目前已釋出的首個Windows11預覽版屬於 Dev 渠道開發版本,在穩定性上是存在一定使用問題的。如果你的電腦是辦公使用,我們並不建議你考慮本次預覽版的更新安裝。
①開啟系統「設定」介面,進入「更新與安全","Windows 預覽體驗計劃"選項,點選 "開始"。

②點選「連結賬戶」,按提示新增登入Microsoft賬戶。

③選擇「Dev渠道」,點選「確認」。(暫時只有Dev渠道可獲取windows 11預覽版本)

④點選「確認」,同意相關的協議。

⑤需要點選「立即重啟」完成預覽計劃的加入。

⑥系統重啟後,再次進入"更新和安全」頁面,「windows更新」選項下,點選「檢查更新」就可以獲取windows 11首個預覽版的下載安裝了。

⑦windows更新下載安裝後,我們只需要重啟電腦便可以完成此次windows預覽版的安裝,更新時間大概需要一個小時左右,耐心等待即可。
值得一提的是,已啟用的windows 10裝置是可以免費升級windows 11的,系統安裝完成後會自動啟用。

除參加windows預覽體驗計劃外,我們也可以通過下載windows映像檔案對原系統進行更新安裝,這種方式並不需要您登陸Microsoft賬號。
當然啦,這個方式的前提條件是需要先獲取到windows 11預覽版的映像檔案,有興趣的朋友可以到網上搜索一下相關下載途徑。

映像檔案的安裝流程較為簡單,我們只需要運行映像檔案中的「setup.exe」應用程式,按提示安裝即可。
大致的操作流程如下:下一步>>接受>>下一步>>安裝

不滿足硬體要求如何安裝Windows 11預覽版?
部分使用者在加入Windows預覽體驗計劃會發現自己的電腦硬體並不符合Windows 11系統要求,對於這種情況,我們可以考慮通過修改登錄檔的方式完成本次Windows 11更新。
由於修改系統登錄檔可能會對系統造成一定崩潰風險,非特殊要求,小編並不是很推薦這種方式,有相關需求的朋友可以參考下面的步驟進行操作:
1、先加入Windows預覽體驗計劃的Release Preview渠道
2、Windows+R組合鍵,輸入regedit,回車開啟登錄檔編輯器。
3、在左側導航中找到:
HKEY_LOCAL_MACHINESOFTWAREMicrosoftWindowsSelfHostUISelection
4、將 UIBranch 中的值更改為 Dev
5、將 ContentType 中的值更改為 Mainline
6、將 Ring 中的文字更改為 External
7、然後導航到:
HKEY_LOCAL_MACHINESOFTWAREMicrosoftWindowsSelfHostApplicability
8、將 BranchName 中的值更改為 Dev
9、將 ContentType 中的值更改為 Mainline
10、將 Ring 中的值更改為 External
11、退出登錄檔編輯器,重啟。
12、重啟完成後,檢查一下Windows預覽計劃是否已切換為 DEV 渠道,如切換成功,切換到Windows 更新頁面,檢查一下更新推送即可。
相關文章
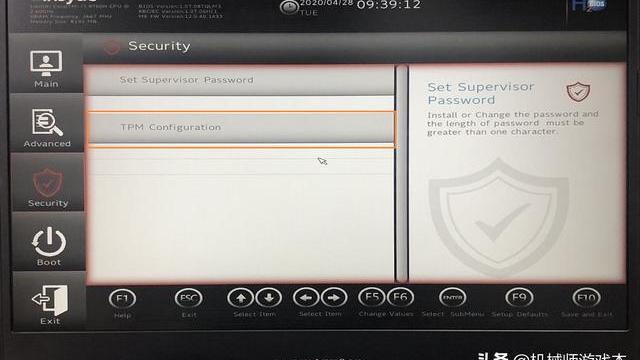
6月29日,微軟正式給Windows10 Dev渠道的使用者推送首個Windows 11預覽版更新,版本號為 10.0.22000.51(co_release)。相信不少關注windows 11的使用者都已經是蠢蠢欲動了,那麼我們
2021-07-04 03:04:08

一 JVM生命週期虛擬機器的啟動Java虛擬機器的啟動是通過引導類載入器(bootstrap class loader)創建一個初始類(initial class)來完成的,這個類是由虛擬機器的具體實現指定的。虛
2021-07-04 03:03:50

6月2日,華為鴻蒙的正式問世,在一定程度上意味著EMUI完成了歷史使命,宣佈正式收官。作為一款基於萬物網際網路的分散式系統,鴻蒙作業系統最大的意義在於適用於智慧手機、汽車等全
2021-07-04 03:03:36

眾所周知,在GPU領域,也就是在顯示卡領域,有三大霸主,分別是intel、nvidia、AMD。從2020年的資料來看,整個PC市場的GPU市場分佈情況是英特爾排第一,份額高達63%左右,而AMD、nvidia份
2021-07-04 03:03:29

今年6月8日,微軟在安全更新中修復了一個長時間存在的印表機服務Windows Print Spooler本地提權漏洞,漏洞編號為:CVE-2021-1675,普通使用者可以利用此漏洞以管理員身份在運行列印
2021-07-04 03:03:22

在華為的新一代P系列旗艦之外,最近也陸續出現了不少與華為MatePad 11相關的新品爆料。現在,關於這款新品也再次出現了更多的資訊。 今天,華為商城的官方頁面顯示,其將於7月6日帶
2021-07-04 03:03:13