應用場景將下面圖1所示工作表A列「日期」列中相同日期的單元格進行合併,參考效果見圖2黃色底紋單元格區域。圖1圖2操作步驟1.選中工作表資料區域任一單元格,如A1單元格,在「插
2021-11-05 00:03:15
將下面圖1所示工作表A列「日期」列中相同日期的單元格進行合併,參考效果見圖2黃色底紋單元格區域。

圖1

圖2
1.選中工作表資料區域任一單元格,如A1單元格,在「插入」選項卡「表格」功能組中單擊「資料透視表」按鈕。

2.在開啟的「創建資料透視表」對話方塊中,選擇要分析的資料區域為當前工作表的$A$1:$D$9單元格區域,選擇放置資料透視表的位置為「現有工作表」的「F1」單元格,單擊「確定」按鈕。

3.在視窗右側開啟的「資料透視表字段」窗格中,勾選欄位列表中的「日期」「班次」,這樣這兩個欄位就會出現在下方的「行」區域中,同時在工作表的F列會出現對應的資料透視表。


4.在「資料透視表工具」「設計」選項卡下的「佈局」功能組中單擊「報表佈局」按鈕,在下拉列表選擇「以表格形式顯示」。


F列和G列為以表格形式顯示的資料透視表
5.在「資料透視表工具」「設計」選項卡下的「佈局」功能組中單擊「分類彙總」按鈕,在下拉列表中選擇「不顯示分類彙總」。


6.在「資料透視表工具」「分析」選項卡下單擊「選項」按鈕,在下拉列表中選擇「選項」。

7.在開啟的「資料透視表選項」對話方塊中,切換到「佈局和格式」選項卡,在「佈局」下面勾選「合併且居中排列帶標籤的單元格」,單擊「確定」按鈕。此時,F列中相同日期的單元格將全部進行合併。

8.在「資料透視表工具」「分析」選項卡下的「顯示」功能組中單擊「+/-按鈕」,可將F列中日期前面的按鈕全部隱藏。


9.選中F2:F9單元格區域,在「開始」選項卡「剪貼簿」功能組中單擊「格式刷」按鈕,在A2:A9單元格區域拖動滑鼠,即可將F2:F9單元格區域中的合併格式複製過來。


10.最後,可根據實際需要調整A列中合併單元格的字型、字號和邊框顏色。

本文由靜心辦公原創,歡迎關注,一起學習更多office辦公技能!#職場技能##office技能#
相關文章
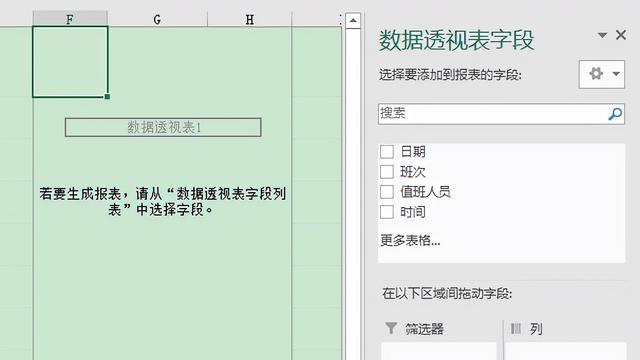
應用場景將下面圖1所示工作表A列「日期」列中相同日期的單元格進行合併,參考效果見圖2黃色底紋單元格區域。圖1圖2操作步驟1.選中工作表資料區域任一單元格,如A1單元格,在「插
2021-11-05 00:03:15

IT之家 11 月 4 日訊息,今日華擎官方發表訊息,官宣將英特爾第 12 代酷睿處理器超頻至 7525Mhz 的頻率,並且在多個跑分軟體中完成了效能測試,打破多項世界紀錄。官網圖片與此前曝
2021-11-05 00:02:33

英特爾在10月28日釋出了第12代英特爾酷睿處理器,核心代號Alder Lake,效能在11月4日正式解禁。今年4月英特爾釋出了11代酷睿,短短半年英特爾就再度出擊帶來了12代酷睿。英特爾一
2021-11-05 00:02:19

說起商務辦公的時候,很多都想起那一抹抹代表商務的顏色,而聯想YOGA系列就一直以品質感優先的商務辦公本作為產品的基線,不管是英特爾版本也好,銳龍版本的也好,都各自有各自的「粉
2021-09-28 04:50:53

長期伏案工作,久而久之頸椎就變得不那麼舒服起來了。也因此市面上出現各種各樣按摩儀器來緩解頸椎的不適。市面上那麼多的頸椎按摩裝置,選擇什麼樣的比較合適呢?今天給大家安利
2021-09-28 04:29:06

原文連結:https://mp.weixin.qq.com/s/dPA7zohM2LfBrZT-sfQnyg你真的瞭解 fail-fast和 fail-safe嗎?簡介java.util 包下的 屬於 fail-fast , 快速失敗~ java.util.concurrent
2021-09-06 03:03:41