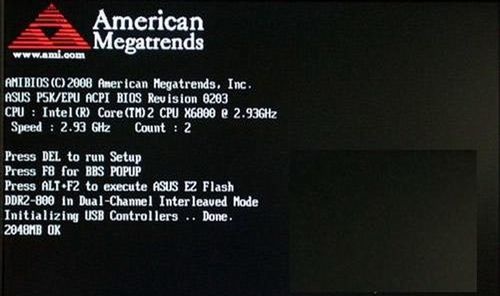2021-05-12 11:00:58
AMI BIOS怎樣設定BIOS從U盤或光碟啟動
工具/材料
電腦
AMI BIOS
操作方法
-
01
AMI BIOS設定U盤啟動步驟:
1,本篇介紹的是AMI BIOS設定方法,如果你看到這張圖,最上面有American Megatrends這個英語,你的就屬於AMI BIOS型別,AMI BIOS的設定主介面一般都為灰底藍字形式,在下面就可以看到。
-
02
2,開啟電腦後,進入標誌畫面,馬上按鍵,AMI一般進入BIOS的快捷鍵為Del鍵,這個Del鍵在鍵盤的右下角,有的可能用delete這個鍵代替,如圖

-
03
3,進入BIOS後,預設的是Main(主選單)這個介面,設定U盤啟動一般就是為了裝系統,如果你安裝的系統是比較老的系統,如Windows98,Windows me,Linux甚至包括WindowsXP系統,可能出現找不到硬碟的現象,實際就是SATA工作模式沒有設定好,所以在這裡要進入SATA Configuration這一項。用上下鍵把遊標移到這一項,然後按Enter進入。

-
04
4,進入子視窗,把遊標移動到SATA Configuration [Enhanced]這一項,一般預設是Enhanced(增強模式),按Enter進入,因為老的系統對SATA硬碟支援度非常低,在安裝老系統時,一定要將SATA的模式設定成Compatible(相容模式),使用Compatible模式時SATA介面可以直接對映到IDE通道,就是說SATA硬碟被識別成IDE模式硬碟,如果此時電腦中還有PATA硬碟的話,就必需做相關的主從盤跳線設定了。
Enhanced模式就是增強模式,每一個裝置擁有自己的SATA通道,不佔用IDE通道,若安裝新系統都選這個Enhanced增強模式,適合於Windows XP以上的作業系統安裝,網友根據自已要裝的系統自已判斷選擇,選擇後,按Enter確認。
-
05
5,接下來到主選單Boot(啟動)項,在裡面找到Boot Device Priority(設定啟動順序)這一項,然後按Enter進入到子選單內。

-
06
6,進入子選單後,選擇1st Boot Device(第一啟動盤) [IDE:ATAPI DVD A DH20A3P]這一項,現在顯示第一啟動預設為光碟,如果想用光碟機啟動,選它就可以了,如果要用U盤啟動,就必須按Enter鍵進入,然後彈出一個小視窗,在裡面選擇U盤的名稱,注意:一定要提前插上U盤,這裡才能顯示U盤的名稱,選上自已的U盤名稱,然後按Enter確定鍵。

-
07
7,當選上U盤或光碟機後,按Esc退到BIOS主介面,然後選擇Exit(退出)這一項,進入Exit介面,裡面有幾個項,我們選擇Save & Exit Setup(儲存並退出)這一項,然後按Enter鍵,當然還有一個選擇,可以按F10鍵,這個F10鍵是所有電腦BIOS通用的儲存並退出鍵,兩者效果是一樣的。

-
08
8,當確定退出後,會彈出一個視窗,會讓你確定一下,詢問你Save to COMS and Exit Y/N? Y(是否儲存COMS並退出,Y代表Yes(預設),N代表No),因為預設為Yes ,所以你若要儲存退出,直接按Enter鍵就可以了,整個AMI設定過程就結束了,重啟電腦後自然就會進入U盤或光碟。

- End
特別提示
如果用U盤裝之前要檢查U盤與自已電腦是否相容,如果不事先檢測,後面就會有一大堆麻煩等著你。
如果用光碟裝系統,也要先檢測光碟是否良好,光碟機是否能正常讀取資料。
相關文章
-
7+2強化供電!599元梅捷SY-狂龍H510M圖賞

除了廣為人知的Z590和B560之外,英特爾還發布了入門級的H510晶片組,也是上一代H410晶片組的升級版。 在相容性方面,H510晶片組與Z590晶片組和B560晶片組沒有什麼區別,都可以相容1
2021-05-10 19:00:28
-
支援5333高頻記憶體!技嘉小雕PRO B560M主機板圖賞

Intel第十一代酷睿已經上市,新架構帶來了巨大的IPC提升幅度,同時,Intel還開放了B560/H570主機板的記憶體超頻功能,這使得主流玩家也可以輕鬆享受高頻記憶體帶來的流暢遊戲體驗。
2021-05-09 16:00:04
-
24K純金!微星MEG Z590 ACE GOLD EDITION戰神至臻圖賞

顯示卡、散熱器、風扇都能玩RGB,機箱中,主機板幾乎是最不起眼的存在。 而近日,微星推出了一款亮眼的主機板,首次用上了24K純金設計,它就是MEG Z590 ACE戰神至臻,一起來瞧瞧。 MEG
2021-05-07 22:00:14