大家好,我們又見面了,之前寫過電腦桌面軟體太多怎麼辦?一個小技巧,桌面乾淨,效率也高!,有網友說Everything超好用!我一看這都超好用了,趁著這兩天有時間,就來盤它!。我就弄了一個便攜版
2021-06-03 13:17:33
大家好,我們又見面了,之前寫過電腦桌面軟體太多怎麼辦?一個小技巧,桌面乾淨,效率也高!,有網友說Everything超好用!我一看這都超好用了,趁著這兩天有時間,就來盤它!。
我就弄了一個便攜版的,先試試,噢!1.54MB,心說,這麼小的程式能幹啥?
解壓後,我一眼就看見可執行檔案了,不是眼好,是因為只有2個檔案啊,執行檔案還自帶美妝,想看不見都難啊!
雙擊執行,提示預設勾【選以管理員身份運行】,還有【安裝Everything」服務(S)】,【禁止索引NTFS卷(D)】,點選確定,重新啟動視窗,什麼都沒有,空白啊,狀態列顯示正在建立索引。
 軟體使用操作步驟示意圖
軟體使用操作步驟示意圖去官網一看,不得了,說索引12萬檔案僅需1秒,100萬檔案大約1分鐘完成,這是不是在吹牛啊?
當我切換到軟體時,我靠,已經完成,120萬個檔案,大概1分鐘左右,確實挺快了,關鍵厲害的是,整個電腦所有檔案資訊都出來了,如果微軟的搜尋是跑步的話,這貨豈不是火箭。
搜點啥呢?電腦裡的所有JPG檔案吧,在輸入框:*.jpg,輸完了,結果就有了,而且是即輸即得,你每輸入一個字母,就顯示一次搜尋結果,這可是120萬條的資料,毫秒內完成搜尋,呈現結果,一氣呵成,這麼一比,微軟搜尋是不是早該去「死」了,不好意思,有點激動啦!
回頭看一下操作介面,簡潔,共分3部分,工具欄,搜尋輸入欄,資料區域:
下面細盤簡潔的外表下,還隱藏了什麼?
工具欄有7個:
檔案:除了常見的操作,還可以匯出或匯入檢索資料,也就是說,它可以檢索其他系統資料,方便多人協作完成同一個任務,互不影響。
編輯:包含對搜尋的結果檔案進行復制貼上移動的相關操作;
檢視:可調整介面視窗大小,文字大小,以及輸入欄輔助選單以及檔案預覽,列表顯示方式,排列順序等。
搜尋:主要功能區,包含了搜尋預設規則,以及搜尋輔助檔案分類比如,圖片,音樂,資料夾等。
工具:連結伺服器以及擴展用法的【選項】
 軟體選單功能示意圖
軟體選單功能示意圖書籤和幫助這裡就不贅述了,
看到這,你可能有疑惑了,這能滿足我的日常需求?搜尋都靠輸入是不是太簡單了?
大道至簡的表象下,暗藏著模糊查詢的,超強使用規則,一起了解一下吧。
用模糊查詢不得不提:
通配符:它支援:*,?,沒有什麼好說的,*代表0到多個字元,?代表單個字元,也叫佔位符。
用法嗎?估計不用過多贅述,相信很多人對它們都有所瞭解,這裡簡單舉個栗子,回顧一下:
搜尋以1結尾的jpg圖片:*1.jpg;
搜尋以檔名第二字母是a的jpg圖片,?a*.jpg
操作運算符:空格(與),|豎線(或),歎號(否),小於號大於號(分組符),雙引號:(用於搜尋詞中包含操作符,通配符等特殊符號);
空格:邏輯與,中文且的關係,即多個限定條件用於一個搜尋結果。比如:C盤下的且以1為結尾的JPG檔案,C: *1.JPG,若你不習慣,你還可這麼寫:*1.jpg c:
哪如果只記得目錄呢?當然行了,需要加上目錄的表示符;比如chanpin目錄下的以1結尾jpg圖片:chanpin *1.jpg 或*1.jpg chanpin;
|(豎線:或):搜尋多個並列條件的時用的,比如搜尋所有的JPG和png檔案?
你會怎麼寫呢?是*.png|*.jpg?還是.png|.jpg?看著貌似後面也可以哦。,在篩選的結果上,是有差別的,你看出來了嗎?
!(邏輯否符號):天生和空格(邏輯與)絕配,比如搜尋jpg裡檔名裡沒有2的檔案,*.jpg !2或!2 *.jpg就行了。
雙引號:用法簡單,比如搜尋詞裡包含空格,豎線,大小於號等,只需用雙引號括起來就行。
大小於號:類似小括號,常見豎線和空格組合搜尋中,比如:查詢png檔案裡檔名沒有2的檔案,jpg裡檔名沒有3的檔案,<*.jpg !3>|<*.png !2>,當然,它也有其他的寫法,哪問題來,不同的順序能組合出多少總寫法呢?歡迎留言告訴我。
這裡需要著重提一嘴,就是操作符運算順序問題,預設是OR>AND,即 | > 空格,那它有啥用呢?
比如:*.jpg|*.png !2 它搜尋結果是,jpg和png檔案都檔名都不包含2的檔案;
如順序AND>OR,在執行搜尋時,解析就變成.png中檔名不包含2的檔案和所有的JPG檔案。
主要是看你習慣和需求了,想更改的話,具體操作如下:
點選【工具】->【選項】,選項介面,選中搜索,操作符優先順序(O),選擇AND>OR,點選確定。
 修改邏輯曹祖符順序步驟示意圖
修改邏輯曹祖符順序步驟示意圖不過,能用到這個功能估計都是高手吧,嘻嘻(不包括我)。
我意識到一個問題,搜尋電腦上所有的圖片,不會這樣寫:*.jpg|*.png|*.gif|*.bmp|*.webp|*.avif.....,吧?這可是20多種,都這麼寫豈不是煩死啦,有簡便的方法嗎?
一找還真有,開啟這個功能方法,還兩種:
1.在【搜尋】選單裡選擇,軟體預置圖片,文件,執行檔案,音訊,視訊,資料夾,日常對我們來說夠用了。
2.【檢視】下,勾選【篩選器】就會在搜尋欄,多出檔案類型下拉選單。
 開啟檔案類型搜尋的操作步驟示意圖
開啟檔案類型搜尋的操作步驟示意圖當然你可以自定義篩選器,如果你停留的文章裡的瞭解程度,即便知道這個功能,對其能想到的用法也極其有限,我會在後面的文章著重介紹它的。
接下來,我們看看everything 是怎麼實現按日期來查詢的呢?
它提供了三個函數DATEACCESSED(簡:DA),DATECREATED(簡:dc),DATEMODIFIED(簡寫:dm),分別為訪問日期,創建日期,修改日期;
語法 DA:<日期>,dc:<日期>,dm:<日期>
支援日期的格式有:年月日,年/月/日,日/月/年...,我還是喜歡用年月日,日常:today,yesterday,thisweek....(我英語不行,這些就略過,不愛用)
開始日期:>或>=日期;
結束日期:<或<=日期;
日期區間:開始日期..結束日期或開始日期-結束日期;
不光支援日期,還支援時間,可精確到毫秒;
語法:t+小時+分鐘+秒數+.+毫秒數(時分秒均為2位數毫秒最大3位)
我見過毫秒級別用途也就係統日誌,資料庫日誌,慢查詢日誌等,你見過其它的使用場景嗎?歡迎留言告訴我!
說了這麼多,還是舉個栗子,詳細看一下用法:
搜尋昨天創建的LOG檔案:dc:yesterday *.log 或dc:20210601 *.log,
搜尋2021年6月產生的JPG檔案,dc:>=202106 *.jpg
搜尋2021年6月1日9點30分到9點40分生成檔案:dc:20210601t0930..20210601t0940或dc:20210601t0930-2021060940(等效:>=開始日期且<=結束日期)
軟體預設之開啟了dm資訊,如果你使用DC或DA無法正常搜尋出結果,是因為軟體沒有索引相關資訊,那麼問題來了,如何讓軟體增加索引資訊項呢?,
具體設定方法:
工具->選項(O),選擇索引,勾選設定項,點選確定;
 增加檔案資訊項的操作步驟示意圖
增加檔案資訊項的操作步驟示意圖設定完成後,等待索引完成,就可以愉快的盤dc和da的用法,你也可以根據自己需求和搜尋習慣開啟關閉索引項,能讓你爽,它也不累!
可能有人開始用,覺得速度快是快,在搜尋圖片時,光看檔案資訊,不爽,不能預覽也不爽?
確實,圖示配列能讓我們更好的識別圖片視訊檔案是什麼,雖然預設沒有開啟,但這種還是有的,只是需要你調整了設定一下就行了,
在結果視窗,空白處,右鍵選單->檢視選單,選擇列表的排列方式,你可以選擇快捷建shift+ctrl+1,shift +ctrl+2,shift+ctrl+3,方式切換圖示展示方式。
 改變圖示顯示方式操作示意圖
改變圖示顯示方式操作示意圖至於預覽,你需要檢視選單下勾選【預覽】或alt+p來開啟關閉預覽模式;
問:如何增加檔案資訊顯示項,如創建時間,訪問時間等?
點選資訊項欄,右鍵,彈出的選單中,勾選想展示的項目即可,如果有些項目資訊沒有索引,需要重複上面增加索引項的方法操作。
 增顯檔案其他資訊操作步驟示意圖
增顯檔案其他資訊操作步驟示意圖說到這,基本的用法就說的差不多了,還有編輯中的複製,移動有點簡單,就不贅述了,文章篇幅有限,普通用法裡按檔案體積大小篩選,按圖片尺寸篩選,高階搜尋怎麼玩?批量修改檔名怎麼操作?這些都沒有介紹,還有更高階的玩法,開啟http服務用來幹什麼?如何玩轉自定義預置項?是什麼技術的加持讓Everything如此順暢絲滑?
如果要解答這些,這一篇文章肯定是不行,哪我們就相約後續再見吧,文章最後,我想問大家一個問題,好工具遇到好思路才能發揮最大價值,你,還能幹什麼呢?歡迎留言告訴我啊。
相關文章
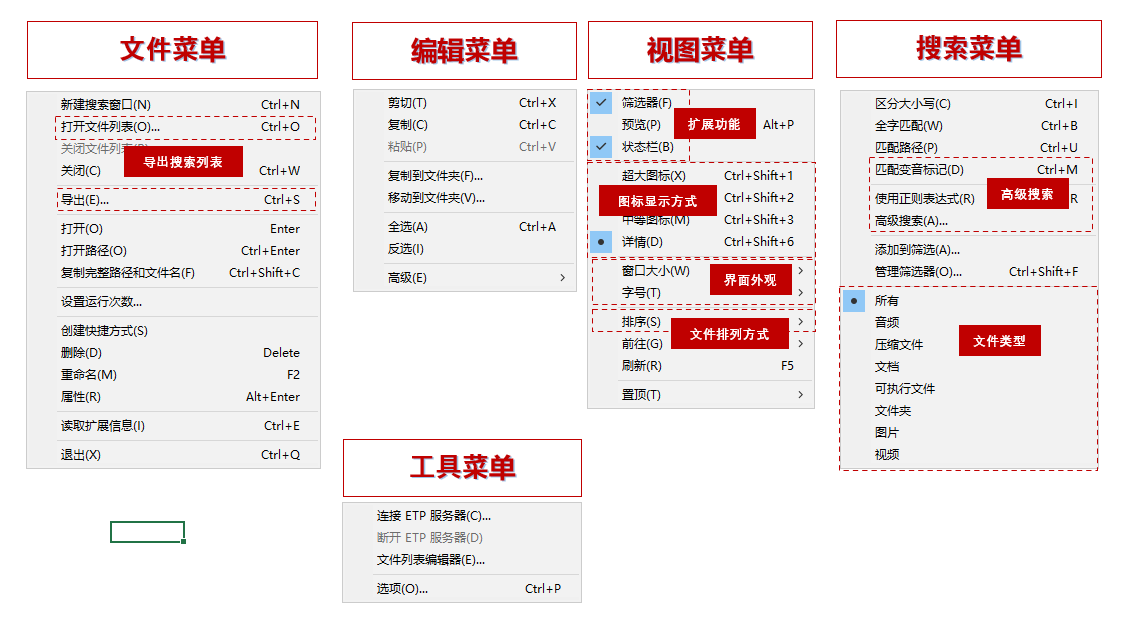
大家好,我們又見面了,之前寫過電腦桌面軟體太多怎麼辦?一個小技巧,桌面乾淨,效率也高!,有網友說Everything超好用!我一看這都超好用了,趁著這兩天有時間,就來盤它!。我就弄了一個便攜版
2021-06-03 13:17:33

6月2日,華為正式釋出了鴻蒙OS2作業系統,但目前首批能升級鴻蒙的華為手機,還是非常有限的,一些老款機型甚至要等到明年才能升級。升不了鴻蒙怎麼辦?華為給出了另一個解決方案。在
2021-06-03 13:16:32

今年年初,realme手機為大家帶來了首發天璣1200的效能旗艦realme 真我GT Neo。這是realme「雙平臺 雙旗艦」戰略下的一款價效比比較高的一款產品,不過很多消費者依然渴望在閃充
2021-06-03 13:16:03

#索尼#Sony BRAVIA 4K HDR液晶顯示器 X90J & X85J系列上市2021年全新 BRAVIA 4K HDR顯示器 X90J及 X85J系列今日 (6/3)正式釋出,螢幕尺寸涵蓋自 43~85寸等豐富選擇,為多元視野
2021-06-03 12:56:38
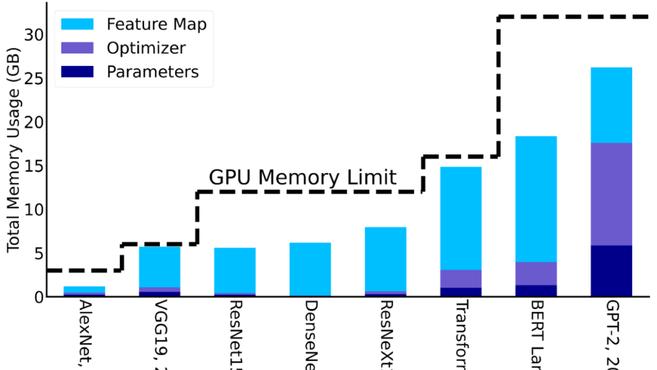
作者 | Amir Gholami 責編 | 歐陽姝黎出品 | OneFlow社群這篇文章是我(Amir Gholami), Zhewei Yao,Sehoon Kim,Michael W. Mahoney 和 Kurt Keutzer 等人共同協作完成的。
2021-06-03 12:35:47

6月3日,網路上曝出了榮耀X20系列的真機圖。同時,京東上已經出現了榮耀X20和榮耀X20 SE的預售頁面,確認了兩臺新機的存在,不知道會否在6月16日的榮耀X50釋出會上一同亮相。 微博
2021-06-03 12:34:45