有時,在使用電腦的過程中,會出現系統分區空間不足的現象。這時,如果用普通優化工具清理垃圾並解除安裝一些不用的軟體,不久後仍出現空間不足的現象,可以嘗試用多種壓縮的方法,為系
2021-06-04 17:18:10
有時,在使用電腦的過程中,會出現系統分區空間不足的現象。這時,如果用普通優化工具清理垃圾並解除安裝一些不用的軟體,不久後仍出現空間不足的現象,可以嘗試用多種壓縮的方法,為系統分區找回更多的可用空間。
當系統分區出現空間緊張時,首先進行垃圾檔案的清理並有選擇性地關閉一些功能。包括:清理臨時檔案和快取、清理系統日誌檔案、減少虛擬記憶體佔用的空間、關閉還原功能並清理還原點檔案、關閉休眠功能、刪除不常用的程式和元件等。另外,可以採用檔案搬家,包括使用者資料夾和軟體資料夾轉移(可通過系統設定或第三方軟體實現)。
1. 使用系統壓縮程式compact.exe
我們首先可以使用系統自帶的檔案壓縮程式compact.exe。該程式位於系統的「Windowssystem32」資料夾下,專門用來顯示或改變NTFS分區上的檔案的壓縮狀況。利用該程式對系統分區中的任意檔案進行壓縮處理後,原來的檔名不會有任何改變,在當今配置越來越高的電腦上的使用,感覺不到明顯變化(有的老電腦或許會感覺稍慢),而檔案體積卻可以大大縮小。我們既可以用該程式對系統分區中的資料夾或檔案進行壓縮,也可以對整個系統分區進行壓縮處理。
例如,通過檢視資料夾屬性發現,系統分區的Users資料夾是空間佔用膨脹的主要原因,那麼,可以用上述程式對該資料夾進行鍼對性的壓縮。這時,只需啟動到管理員命令提示符視窗,執行如下命令,便可以立即開始對Users資料夾執行壓縮操作(圖1):

compact /C /S:C:Users
除了對特定資料夾進行壓縮外,我們還可以對整個系統分區進行壓縮。在壓縮前,可以先用下面的命令查詢一下當前系統的壓縮狀態,如果已經處於壓縮狀態,就沒有必要再執行壓縮了(圖2)。

compact /compactos:query
若查詢後系統分區處於未壓縮狀態,可執行如下命令對整個系統分區進行壓縮:
compact /compactos:always
小提示:若需要關閉系統壓縮狀態,執行「compact /compactos:never」命令即可。
擴展閱讀:
如果要了解關於compact.exe程式參數的具體含義,需在compact之後帶上一個「 /?」參數(注意參數不加引號,前面有個半形空格,參數符號均為半形),運行此帶參數命令,可獲得所有參數的使用說明(圖3)。

2. 使用NTFS資料夾屬性壓縮
我們還可以通過資料夾的「屬性」視窗,對NTFS系統分區中的資料夾執行壓縮。具體操作方法:右鍵單擊系統分區中的任意資料夾,選擇「屬性」。在資料夾屬性視窗中,點選「常規」選項卡中的「高階」按鈕。在高階屬性對話方塊中,選中「壓縮或加密屬性」分組下的「壓縮內容以便節省磁碟空間」選項,確定即可(圖4)。

3. 用第三方工具壓縮系統檔案
如果覺得上面的操作命令比較複雜和不便記憶,或者覺得通過屬性來一一設定資料夾也稍顯麻煩,那麼,還可以藉助於一個第三方軟體Advanced Uninstaller PRO中包含的Live File Compression元件,壓縮分區或指定的資料夾。
首先啟動Advanced Uninstaller PRO軟體,點選左側項目欄中的File and Registry Tools,然後點選右側一欄中的Live File Compression(圖5)。

隨後,在出現的新增視窗中,通過Add file、Add folder、Add drive等按鈕,逐一新增要壓縮的檔案、資料夾或分區,新增完畢後點擊Next按鈕。
之後,軟體便開始對選定的分區或資料夾執行一次性批量壓縮。壓縮完畢後,給出壓縮報告,顯示壓縮的檔案數、壓縮前和壓縮後的容量、總壓縮量等內容。
4. 用第三方DISM++工具清理系統
在使用一些系統清理工具和上述壓縮方法對系統分區進行處理之後,也許還有一些機會能夠找回更多的空間。因為一般的清理工具的清理可能會有遺漏,這時我們可以利用「DISM++」工具做進一步的空間回收處理。運行該軟體後,先在選單欄下方的工具欄中選擇當前需要處理的系統(如果有多個系統,會在這裡顯示),然後在「常用工具」下點選「空間回收」,勾選右側的所有內容,執行掃描後點擊「清理」按鈕,即可獲得儘可能多的空間(圖6)

我們還可以採取給系統分區擴容的辦法「借用」空間,此方法需要通過工具來進行,借用其他分區的空間,操作具有一定的危險性,弄不好會使得系統分區遭到破壞,造成系統無法啟動和資料丟失的慘劇,故需謹慎從事。一般不建議使用此法。

相關文章
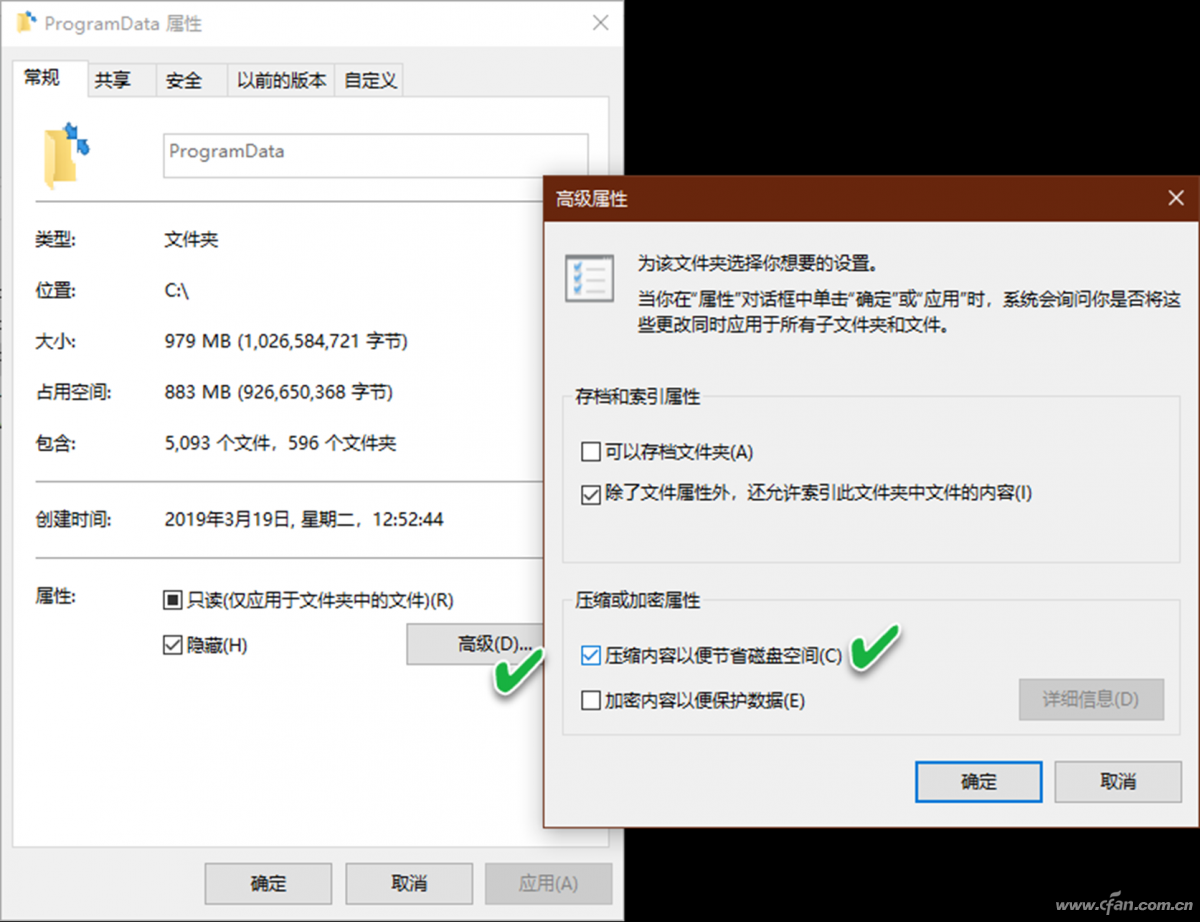
有時,在使用電腦的過程中,會出現系統分區空間不足的現象。這時,如果用普通優化工具清理垃圾並解除安裝一些不用的軟體,不久後仍出現空間不足的現象,可以嘗試用多種壓縮的方法,為系
2021-06-04 17:18:10

#蘋果釋出新iPad#捨棄 Home 鍵更輕薄?蘋果 2 款低端 iPad 將於今年釋出當前銷售的iPad mini 5蘋果最快有望在今年釋出 2 款低端 iPad,其中主打輕巧的 iPad mini 有望換上全新
2021-06-04 16:58:55
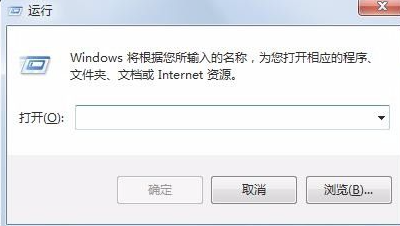
如果長時間使用計算機,顯然會有垃圾檔案。通常,我們將定期清潔計算機中的垃圾。有幾種方法可以清潔垃圾。我不知道您是否已經使用CMD來清理Win7機器上的垃圾命令?看小編如何工
2021-06-04 16:57:10

華為在中國市場確實深受消費者喜愛,好評度超過蘋果、OPPO、vivo和小米等巨頭,大家可以去各大電商平臺看看,華為手機的好評度一般比友商高很多,而且中國市場目前華為手機使用者非
2021-06-04 16:56:52
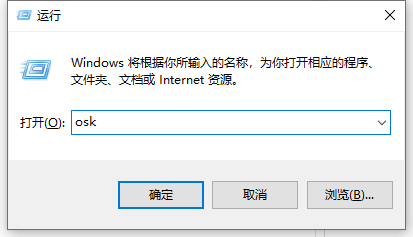
一般來說,電腦關閉數字鍵盤,直接按數字鍵,但筆記本沒有NumLock和Num鍵,如何關閉數字鍵盤?事實上,這種方法非常簡單,隨後的小編共享一個特定的關閉方法,可以在Win10筆記本上使用。我
2021-06-04 16:56:36

日前,安兔兔公佈了5月安卓手機好評榜前十名。縱觀整個排行榜,小米和華為兩大國產品牌旗下的機型無一上榜,這個結果在筆者的意料之外。華為手機沒有上榜可以理解,畢竟因為眾所周
2021-06-04 16:56:15