#macOS#macOS Monterey Universal Control 懶人包:是否要用M1晶片? 如何區分左右? 什麼時候能用到?Apple 在 WWDC 2021 開發者會議中公佈全新 macOS Monterey,其中加入一項買
2021-06-10 11:29:53
#macOS#macOS Monterey Universal Control 懶人包:是否要用M1晶片? 如何區分左右? 什麼時候能用到?

Apple 在 WWDC 2021 開發者會議中公佈全新 macOS Monterey,其中加入一項買齊 Mac 電腦、iPad 的 Apple 粉絲必定用到的全新功能--Universal Control。最多 3 部 Mac 電腦、iPad 可共享同一副滑鼠/觸控板與鍵盤,滑鼠游標能夠輕鬆遊走多部裝置。以下會進一步介紹此項 Universal Control 的要點與細項。


留意支援裝置,不一定需要 M1 晶片
Universal Control 是 macOS Monterey 的最新功能,讓你用同一副滑鼠/觸控板與鍵盤,包括 MacBook 內建的鍵盤觸控板,來同時控制多臺 Mac電腦/iPad 裝置。不過好多朋友都誤解需要最新 Apple Silicon M1 晶片的 iMac 才可用到,其實 Apple 有公佈 Universal Control 功能所支援的 Apple 裝置,你可留意你手頭上的電腦、平板是否在支援名單當中。

膝上型電腦
MacBook Pro (2016 及之後機型);
MacBook (2016 及之後機型);
MacBook Air (2018 及之後機型);
桌上型電腦
iMac (2017 及之後機型);
iMac (5K Retina 27-inch, Late 2015);
iMac Pro
Mac mini (2018 及之後機型);
Mac Pro (2019);
平板電腦
iPad Pro, iPad Air (第 3 代及之後機型);
iPad (第 6 代及之後機型);
iPad mini (第 5 代及之後機型);
最少要有一部 macOS 裝置
Universal 功能支援以上列表中的任何 3 款裝置(其中有一部必須是 Mac 電腦),例如 1 部 iMac 連同 2 部 iPad,又或者 2 部 iMac 夾 1 部 MacBook Air 都可以。只要是這 3 部裝置都使用同一個 Apple ID,並且已登入 iCloud 便可。另外每部機需要完成兩步認證。留意此功能是由 macOS 發起,所以必須至少有一部 macOS 裝置。
確認每一部裝置的 Wi-Fi、藍芽,以及每一部裝置的「接手」(Handsoff)功能都在開啟狀態,以及沒有通過任何方式分享 Internet 或者流動資料。
「接手」在 iPadOS 可開啟系統設定 App,進入「一般」>「AirPlay與接手」的選單中開啟。

而在 macOS,則從系統偏好設定進入「一般」,再剔選「允許在此 Mac 和你的 iCloud 裝置之間使用『接手』功能」。

哪部機左邊、哪部機右邊如何定?
大家都很粗略地知道多部 Mac 電腦、iPad 拍在一起就可一齊使用。但假設 3 部裝置拍在一起,那甚麼機制去分別哪一部在左、中、右呢?其實在加入裝置時,已經同時制訂好每部機的排位。

首先你要把 macOS 電腦滑鼠游標,移到熒幕的左邊或右邊邊緣。這時候就已決定了新加入的裝置到底是分配在現時 macOS 電腦的左邊或者右邊。例如你把 MacBook 的游標移到熒幕右手邊,另一部 iPad 畫面左邊邊緣就會出現 Universal Control 的控制選項。

▲把游標移到電腦左或右的邊緣,然後一直向邊緣向外的方向移動

▲在另一部裝置上,出現UniversalControl的控制項目,你只要繼續再向此方向移動便可,而中間有一條灰色的bar,用以調校兩個裝置的高低差,設定完就可使用
這時候你的游標進一步向右移動的話,就能確認 iPad 上的 Universal Control 控制選項,MacBook 左邊、iPad 右邊的控制格局就能完成。之後你的滑鼠游標,就能滑走於 MacBook 畫面右邊緣與 iPad 左邊緣之間,瞬間變成了「雙芒」的關係。

▲你的游標已經能在iPad上(紅圈所示)自由移動
在這個情況下再接駁第 3 部裝置,例如 iMac。基於剛才設定的畫面配置關係,新加入的 iMac 便自動成為了左手邊裝置、最初的 MacBook 會在中間,而 iPad 則會在右手邊。
而在上面建立好的畫面配置關係之上,你可切換所控制的滑鼠鍵盤裝置,例如在 iMac、MacBook 與 iPad 並排之下你轉用了 iMac 上的鍵盤滑鼠,那麼你可直接用它們操作 3 部裝置。而畫面編排仍然是 iMac(左)、MacBook(中)、iPad(右)。
Universal Control 除控制 3 部主機,還可做甚麼?
有了 Universal Control 功能後,多部主機除了共通使用一副鍵盤滑鼠/觸控板,來控制每部機、輸入文字之外,主機與主機之間的檔案、多媒體都可透過 Drag and Drop 方式,從一部機增加到另一部機。

▲打字範例:利用Mac電腦上的鍵盤按鍵盤快捷方式按鍵叫出Spotlight,再於iPad上打入搜尋關鍵詞
例如你在 MacBook 製作 Pages 宣傳海報檔案,只要在 iPad 的繪圖軟體上,把已完成的手繪項目,以 Drag and Drop 方式從 iPad 拖放到 MacBook 上 Pages 的指定位置上,你的手繪圖案就能加入到海報成為海部的一部份。

▲從iPad上按住圖案,並拖放到MacBook上海報製作App的指定位置

▲放手之後,從iPad上搬運過來的項目,就成了海報的一部份
如此類推,你亦可把 iPad 完成的手繪書寫文字,變成 iMac 主機上 Final Cut Pro 影片的其中一個透通標誌。首先按住 iPad 上你完成的手繪文字,把檔案穿越過中間的 MacBook,一路拖放到左手邊的 iMac 上 Final Cut Pro 的時間軸上貼上。你的手繪文字就成為了 Final Cut Pro 剪輯中影片出現的標誌。

▲iPad上所製作的手寫文字圖案,拖放通過MacBook到達左手邊的iMac,再於FinalCutPro的時間軸適當位置放手便可

▲iMac上的FinalCutPro就能匯入在iPad上製作好的手寫文字
Universal Control 什麼時候可以使用?
搭載有 Universal Control 功能的 macOS Monterey 將會在 2021 年秋季推出正式版本。而開發者測試版目前已經通過相關渠道取得,而公開測試版預計在 7 月推出。
科技改變世界,知識改變命運!
點贊、關注「新千萬個為什麼」,獲得手機、相機、數碼、3C等科技最新資訊!
相關文章
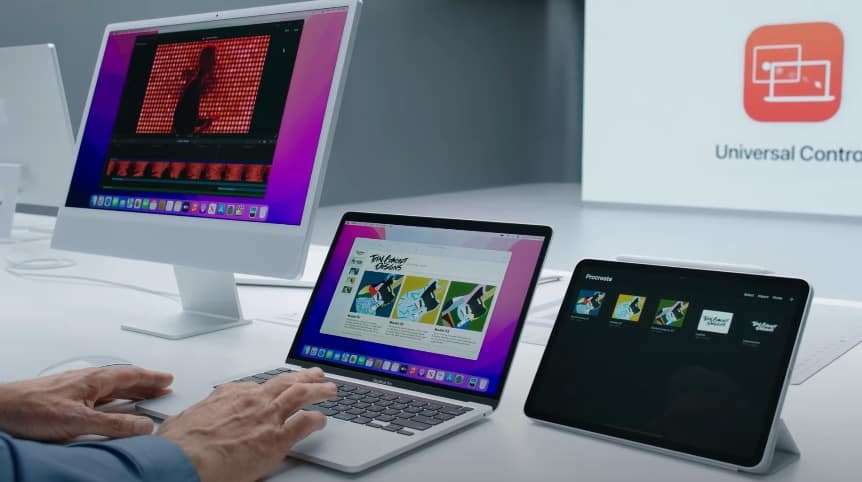
#macOS#macOS Monterey Universal Control 懶人包:是否要用M1晶片? 如何區分左右? 什麼時候能用到?Apple 在 WWDC 2021 開發者會議中公佈全新 macOS Monterey,其中加入一項買
2021-06-10 11:29:53

歐洲盃即將開始,每一屆的歐洲盃都是全世界球迷最瘋狂的時候,今年球迷們也將迎來長達一個月的足球視覺盛宴,那麼作為球迷的你,準備好看球神器了嗎? 前不久,華為釋出了搭載Ha
2021-06-10 11:29:18

消費者購買手機的時候,一般都會看下當前的熱門手機是哪些,銷量最好的手機是哪些。因為群眾的眼睛是雪亮的,如果大家都購買同一款手機,那麼說明這款手機無論是效能還是做工,都有著
2021-06-10 11:28:57

身處數字化的時代,人與人之間的溝通不再需要書信,通過微信、QQ就能實現即時通訊。拍照也不用再像原來使用膠捲相機時,等待沖洗、顯像、定影、水洗、晾乾、放大再到列印的漫長過
2021-06-10 11:28:47

當各大平臺開始集中發力年中購物節,零售品牌線上線下公私域融合迎來多元進化。雷鋒網從智慧商業服務提供商微盟獲悉,第二屆616微盟零售購物節(下簡稱:微盟616)於6月10日正式啟動,
2021-06-10 11:28:06
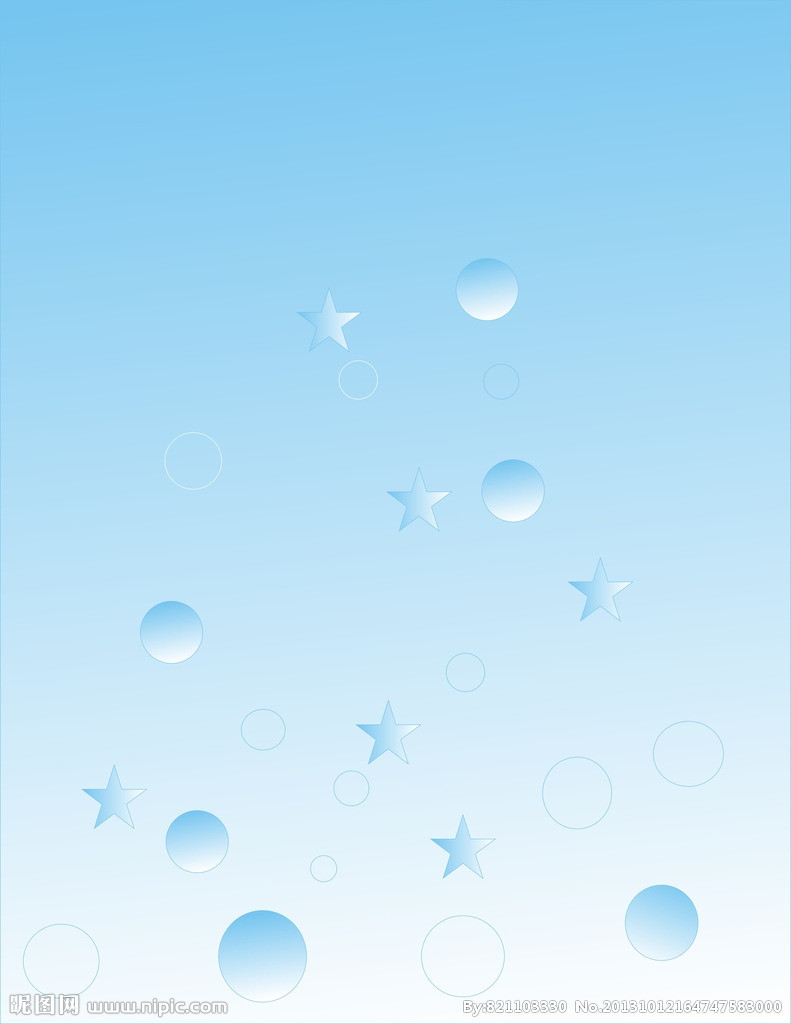
來源:Python爬蟲與資料探勘作者:黃偉前言大家好,我是黃偉。詞雲,相信大家對這個概念比較陌生,它其實就是指的是對某一段文字中出現頻率最高的關鍵詞進行特殊描繪,過濾到太多沒用的
2021-06-10 11:27:53