使用Windows 10,光靠點選滑鼠遠遠不夠,我們使用鍵盤的時間可能會更多,複雜程度也更深。就效率而言,鍵盤使用技能對輸入的影響要比滑鼠更大。為了提高輸入效率,Windows 10在鍵盤輸
2021-06-16 16:56:22
使用Windows 10,光靠點選滑鼠遠遠不夠,我們使用鍵盤的時間可能會更多,複雜程度也更深。就效率而言,鍵盤使用技能對輸入的影響要比滑鼠更大。為了提高輸入效率,Windows 10在鍵盤輸入設定方面有了很大的改善和提高。下面就讓我們進入Windows 10輸入設定,一探有關高階輸入設定方面的技巧。
首先,點選「開始」按鈕並單擊「設定」,進入Windows設定視窗。在設定列表中,點選「裝置」項進入裝置選擇視窗,然後點選「輸入」項,開啟輸入設定介面(圖1)。

1. AI助力 讓輸入更快更準
在操作Windows 10的過程中,AI智慧服務會記憶並判斷輸入的內容並給出提示。「硬體鍵盤」AI功能會在我們鍵入時顯示文字建議,並自動更正輸入的拼寫錯誤。如果系統安裝了多語言包,智慧AI會自動判斷識別我們鍵入所使用的語言,並顯示文字建議。為了讓這兩項AI功能可以自動發揮作用,需要開啟「硬體鍵盤」和「多語言文字建議」輸入開關(圖2)。

如果已經開啟硬體鍵盤和多語言文字建議開關,使用過一段時間之後,點選「鍵入見解」文字連結,會顯示相關的AI鍵入最新統計資料。本圖為未開啟統計時的資料,所以都為0。在顯示的5個人工智慧項目下方,我們可以看到人工智慧可以幫助我們完成的具體輸入項目的說明資訊(圖3)。

此外,為所用語言開啟「建議和自動更正」(SwiftKey)選項,可以提高文字檢核自動更正的準確性。
上述設定項目是Windows 10系統自帶的AI功能,並不只針對某種具體輸入法,原則上對所有的輸入環境均有效。但硬體鍵盤文字建議在某些語言或某些第三方輸入法中可能無法使用。對於我們日常使用的文字來說,如果使用英文較多,開啟這一選項最能提高效率。
小提示:在漢語輸入過程中,若鍵盤AI輔助效果不明顯,還可以充分利用微軟拼音輸入法或第三方輸入法自帶的智慧功能,這樣更能提高輸入效率。
2. 改變鍵盤焦點 讓輸入環境更清晰
我們可以通過設定游標和指針的樣式,讓鍵盤輸入焦點更加顯而易見,從而提高效率。在「輸入」設定視窗中,點選「更多鍵盤設定」下的「使鍵盤焦點顯示更清晰」連結,進入游標和指針設定頁面。其中,指針的大小可通過滑塊來改變;指針的顏色從4個圖示示例中進行選擇;通過滑塊改變游標的粗細,可讓輸入游標更易於被看到。
如果使用觸控式螢幕進行輸入操作,可以通過加強顯示設定,讓觸控操作更顯而易見。開啟「更改觸控式螢幕迴應」開關,這樣在觸控式螢幕幕時,可以顯示觸控點周圍的可視反饋資訊。如果要加強顯示,選中「使觸控點的可視反饋顏色更深,文字更大」複選框即可(圖4)。

3. 不同應用 使用不同的輸入法
如果我們在Windows 10中安裝有不同的輸入法,而在不同的應用視窗中,我們希望使用不同輸入法的輸入特性,這時,可以在「輸入」設定視窗中點選「更多鍵盤設定」下的「高階鍵盤設定」連結,然後在「切換輸入法」分組下,選擇「允許我為每個應用視窗使用不同的輸入法」複選框(圖5)。這樣,就可以為不同視窗指定不同的輸入法,切換到相應視窗後自動使用指定的輸入法,而不是統統沿用一種輸入法。

4. 定製屬於自己的個性化輸入熱鍵
如果安裝有多種輸入語言或輸入法,我們可以為每一種輸入語言或輸入法指定一個獨立的輸入熱鍵,以便於個性化呼叫。
在「高階鍵盤設定」視窗中,點選「輸入語言熱鍵」連結,在彈出的「文字服務和輸入語言」設定視窗的「高階鍵設定」選項卡下,選中要設定的輸入法,然後點選「更改按鍵順序」按鈕,在彈出的熱鍵對話方塊中指定熱鍵組合(圖6)。

在輸入過程中,切換大小寫也是常事。預設情況下,Caps Lock鍵是切換大小寫的開關,而Shift鍵只是臨時切換。如果需要,我們還可以將Shift鍵定義為大小寫開關,而這在「高階鍵設定」選項卡下選擇「按Shift鍵」選項即可實現。
小提示:解除語言欄設定的種種困惑
不少使用者常常為找不到了輸入語言欄而發愁,或者為語言欄的停靠不能聽自己指揮而煩惱。其實,只要找到「語言欄」選項卡,這些問題就迎刃而解。點選「文字服務和輸入語言」視窗中的「語言欄」選項卡,然後在「懸浮於桌面上」、「停靠於工作列」和「隱藏」三者之間進行選擇,即可自由控制語言欄有無和停靠。語言欄還可以在非活動狀態下顯示為透明狀態,選中「非活動時,以透明狀態顯示語言欄」複選框即可。此外,通過選擇相應的選項,還可以在工作列上顯示其他語言欄圖示,或在語言欄上顯示文字標籤資訊(圖7)。


相關文章
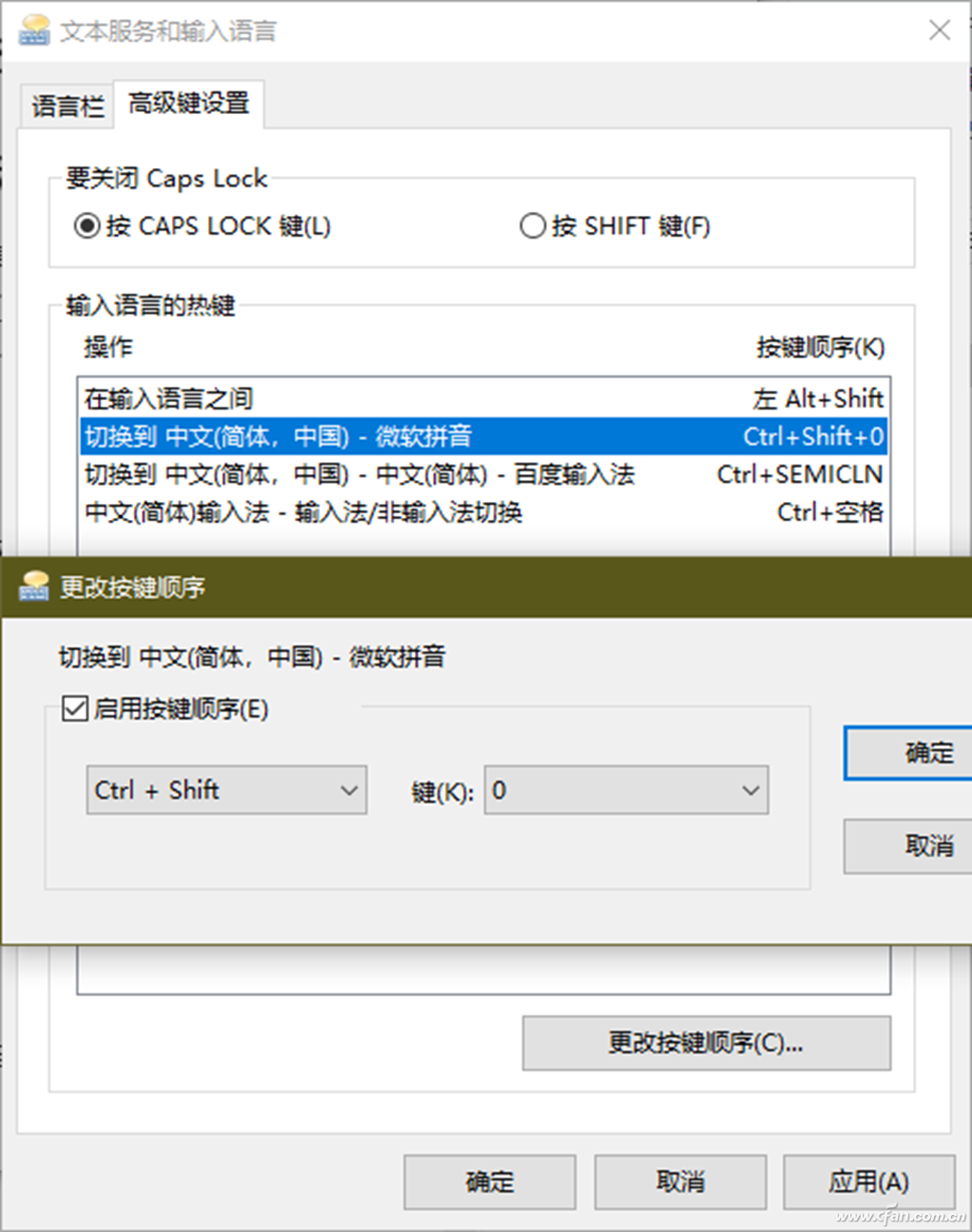
使用Windows 10,光靠點選滑鼠遠遠不夠,我們使用鍵盤的時間可能會更多,複雜程度也更深。就效率而言,鍵盤使用技能對輸入的影響要比滑鼠更大。為了提高輸入效率,Windows 10在鍵盤輸
2021-06-16 16:56:22
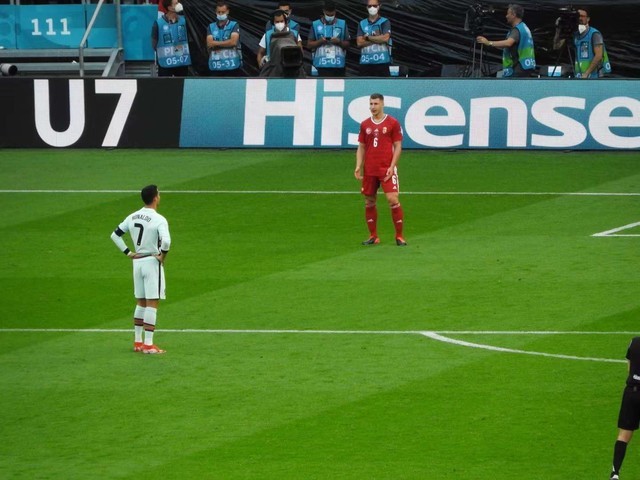
歐洲盃小組賽正在如火如荼的進行著,在今天凌晨一場焦點之戰中,葡萄牙以3球優勢零封匈牙利收穫首勝。在堪稱豪華的衛冕冠軍葡萄牙陣中,克里斯蒂亞諾·羅納爾多(C羅)無疑是最耀眼帝
2021-06-16 16:56:03

說起超大屏電視,以前是指65英寸,後來指75英寸,目前則指85英寸,越來越高。而在85英寸電視領域,目前又有新軍加入,就是TCL的85Q6E,其售價為11999元,但最近618當日到手價可達到9999元,相
2021-06-16 16:36:32

【手機中國新聞】雖然智慧手機已經相當普及,但是根據市場研究機構Counterpoint的資料,今年第一季度,HMDGlobal的功能機出貨量多達1100萬部。為了讓功能手機使用者能夠使用4G網
2021-06-16 16:36:00
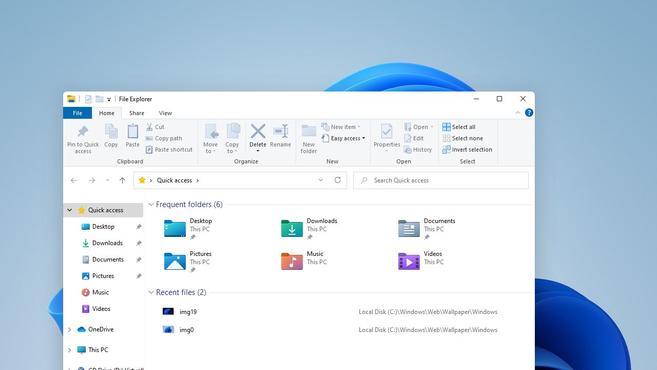
普遍認為微軟在6月24日的釋出會上會公開下一代Windows系統,也就是傳說中的Windows 11作業系統。現在距離微軟CEO Satya Nadella發表演講還有些時間,但新系統的介面已經在網路
2021-06-16 16:34:58
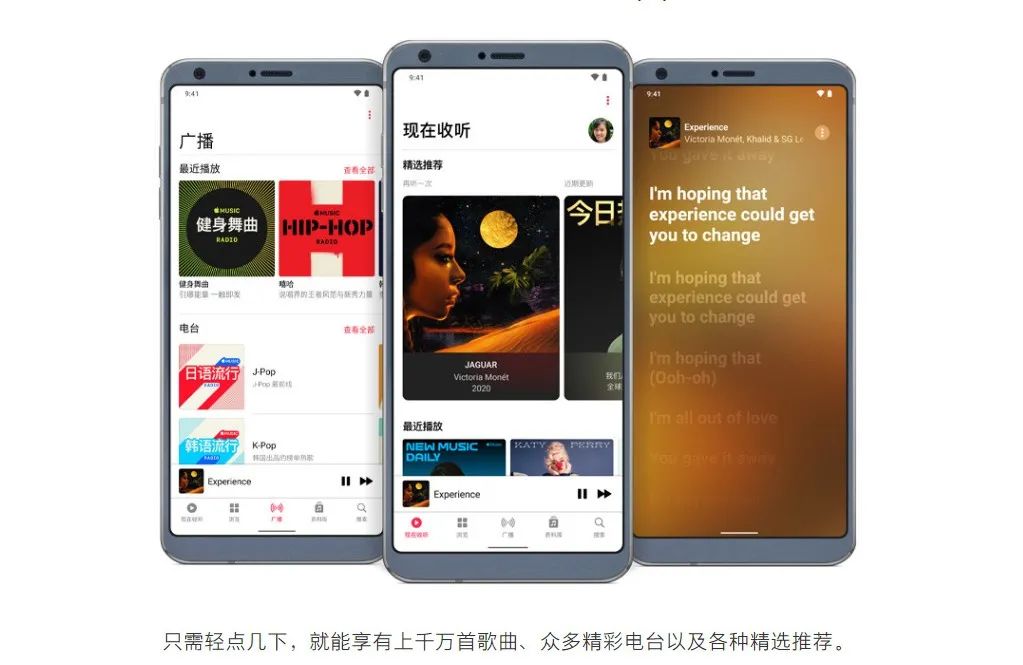
果粉之家,專業蘋果手機技術研究十年!您身邊的蘋果專家~不久前蘋果公司為 Apple Music 推出空間音訊和無損音質,提供了更高質量的音訊體驗,目前在iOS上已經推出。據瞭解,所有 Appl
2021-06-16 16:34:53