上週Windows 11的預覽版在網上洩露,讓我們得以一窺微軟為其下一代Windows帶來的新功能。這些新功能是針對工作列、開始選單和Windows 11獨有的其他元件的使用者介面更改。下
2021-06-22 09:39:29
上週Windows 11的預覽版在網上洩露,讓我們得以一窺微軟為其下一代Windows帶來的新功能。
這些新功能是針對工作列、開始選單和Windows 11獨有的其他元件的使用者介面更改。
下面我們收集了新的Windows 11登錄檔項,讓您可以自定義作業系統新功能的行為和外觀。
要注意的是,其他新的登錄檔項並不執行任何可觀察到的行為。這可能是由於洩露的 Windows 11版是沒有最新的Windows功能體驗包的早期預覽版,增強了作業系統的功能。
若發現新的登錄檔改動技巧,我們會更新此列表。
Windows 11的預覽版在網上洩露時,最具爭議的變化之一是新的Windows 10開始選單。
在Windows 11中,微軟取消了與Windows相關聯的開始選單,而是換成了基於現已擱置的Windows 10X的新開始選單。

圖1. 新的Windows 11開始選單
一些人喜歡新的Windows 11開始選單,但許多人不喜歡,希望可以切換回到Windows 10版本。
好訊息是微軟添加了「Start_ShowClassicMode」登錄檔值,讓您可以啟用他們所謂的使用Windows 10開始選單的「經典模式」。
要修改此登錄檔值,您需要在以下路徑下創建一個名為「Start_ShowClassicMode」的 DWORD 32 位值:
HKEY_CURRENT_USERSoftwareMicrosoftWindowsCurrentVersionExplorerAdvanced「Start_ShowClassicMode」
Start_ShowClassicMode 值的可能的DWORD 32 位設定為:
0 =使用新的Windows 11開始選單
1 =啟用Windows 10「經典」開始選單
Windows 11讓您可以通過名為「TaskbarSi」的登錄檔值,更改工作列上圖示的高度和大小。
配置TaskbarSi值時,您可以指定是要顯示小、中還是大的工作列,下面顯示了每種大小的工作列。

圖2. 小型Windows 11工作列(TaskbarSi = 0)

圖3. 中型Windows 11工作列(TaskbarSi = 1)

圖4. 大型Windows 11工作列(TaskbarSi = 2)
要修改此登錄檔值,您需要在以下路徑下創建一個名為「TaskbarSi」的DWORD 32 位值:
HKEY_CURRENT_USERSoftwareMicrosoftWindowsCurrentVersionExplorerAdvanced「TaskbarSi」
TaskbarSi值的可能的DWORD 32 位設定為:
0 = 小
1 = 中
2 = 大
Windows 11已將Windows 10 新聞和興趣功能重新命名為「Widgets」,並將其顯示為工作列上的一個圖示,如下所示。

圖5. Windows 11工作列上的Widgets按鈕
要控制Widgets按鈕是否在工作列上可見,微軟引入了一個新的「TaskbarDa」登錄檔值。
要修改此登錄檔值,您需要在以下路徑下創建一個名為「TaskbarDa」的DWORD 32 位值:
HKEY_CURRENT_USERSoftwareMicrosoftWindowsCurrentVersionExplorerAdvanced「TaskbarDa」
TaskbarDa 值的可能的DWORD 32 位設定是:
0 = 隱藏
1 = 可見
Windows 11現在允許您居中或左對齊開始按鈕和工作列上的固定工作列程式。

圖6. 居中對齊的Windows 11工作列
為了控制Windows 11工作列的對齊方式,微軟引入了一個新的「TaskbarAl」登錄檔值。
要修改此登錄檔值,您需要在以下路徑下創建一個名為「TaskbarAl」的 DWORD 32 位值::
HKEY_CURRENT_USERSoftwareMicrosoftWindowsCurrentVersionExplorerAdvanced「TaskbarAl」
TaskbarAl 值的可能的DWORD 32位設定是:
0 =左對齊
1 =居中對齊
Windows 11引入了重新設計的Snap Assist功能,您可以將滑鼠懸停在最大化按鈕上,檢視含有四個預定義的Windows snap佈局的捲簾視窗。

圖7. 重新設計的Windows 11 snapping功能
在Windows 11中,您現在可以通過將滑鼠游標懸停在開啟的視窗中的最大化按鈕上,訪問四個預定義的 Windows snap佈局,如下所示。
HKEY_CURRENT_USERSoftwareMicrosoftWindowsCurrentVersionExplorerAdvanced「EnableSnapAssistFlyout」
EnableSnapAssistFlyout 值的可能的DWORD 32 位設定為:
0 =禁用
1 =啟用
您需要重新啟動Windows 11或Windows資源管理器程序,才能使針對該設定的更改生效。
相關文章
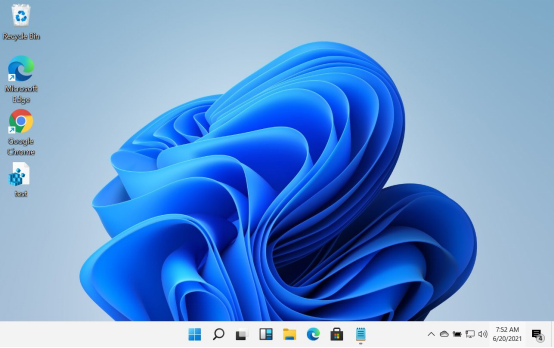
上週Windows 11的預覽版在網上洩露,讓我們得以一窺微軟為其下一代Windows帶來的新功能。這些新功能是針對工作列、開始選單和Windows 11獨有的其他元件的使用者介面更改。下
2021-06-22 09:39:29
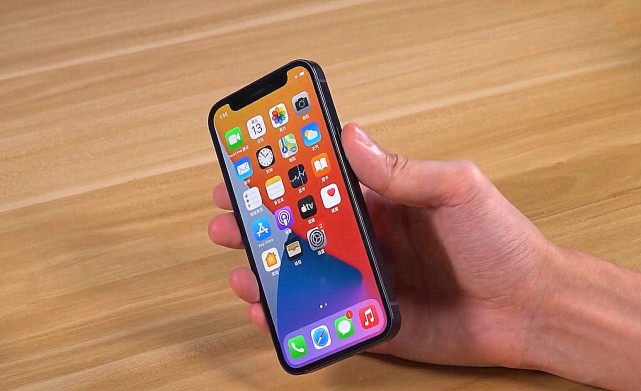
蘋果iPhone,不知道大家對這家手機品牌的印象是什麼,筆者的印象十分簡單,那就是前代產品和新款產品除了基礎的硬體升級,大多是換換配色、修改下螢幕和直角邊等等,修修補補又一年。
2021-06-22 09:36:13

三星將在月底舉行MWC 2021線上直播,有望公佈手錶方面的改進 三星雖然確定不出席線下的MWC 2021,但官方表示將在北京時間6月29日凌晨1:15舉行一場線上直播。海報中列出
2021-06-22 09:16:47

我覺得吧,學習之前應該先確定學哪門語言,畢竟語言幾十上百種。01、追求時髦所謂基礎不牢,地動山搖啊。可很多小夥伴壓根就沒注意過這個問題,市面上出什麼新鮮的技術就想去嘗試,結
2021-06-22 09:15:26

導 讀◆ 位元組跳動「抖音汽車」LOGO 曝光◆ 首批電競專業本科生將畢業:無人走職業道路◆ 格力豪擲員工持股計劃:半價購股 或賺8億 股民炸鍋◆ 李彥宏:Apollo Moon共享無人車必
2021-06-22 09:14:31

在選擇產品的時候,相信大家的第一步就是做預算,想要好一點的使用體驗,那麼旗艦手機肯定會成為首選,想要無憂的體驗,高階旗艦機則可以滿足。雖然現在的中低端價效比手機也有真不錯
2021-06-22 09:14:11