Windows 11 最初的「軟」、「硬」最低要求顯示,支援 TPM 1.2 或者更老的裝置都可以升級。隨後,微軟悄然更新了 Windows 相容性支援檔案,在最低硬體要求中確認對 TPM 2.0 和較新
2021-06-28 08:09:19
Windows 11 最初的「軟」、「硬」最低要求顯示,支援 TPM 1.2 或者更老的裝置都可以升級。隨後,微軟悄然更新了 Windows 相容性支援檔案,在最低硬體要求中確認對 TPM 2.0 和較新的 CPU 提出要求。除了支援文件之外,微軟官方在問答使用者諮詢的時候也明確表示 Windows 11 需要 TPM 2.0。

無論你沒有2.0版本的TPM,還是根本沒有TPM晶片,我們都有解決方案。通過對Windows登錄檔或安裝介質進行修改,你可以繞過任何TPM限制,解除對 Windows 11 的封鎖,基本上允許任何人將現有機器升級到新的作業系統。
方法一:修改登錄檔
第一種方法是在新作業系統的安裝過程中簡單地編輯Windows登錄檔。在不支援的裝置上,如果你試圖安裝新的作業系統,螢幕上會出現一條資訊,說明電腦不相容。
在該螢幕上,你需要按Shift + F10開啟命令提示符視窗,修改登錄檔。在命令提示符中,你需要運行 regedit.exe 並在HKEY_LOCAL_MACHINESYSTEMSetup路徑下創建一個新鍵 "LabConfig"項。在 "LabConfig "鍵中,創建兩個新值。
BypassTPMCheck = dword:0000000001
BypassSecureBootCheck = dword:0000000001
儲存這些變化,相容性錯誤就會消失。如果你覺得比較麻煩,也可以將下面這段程式碼複製到文字文件中,然後儲存為.reg
檔案
Windows Registry Editor Version 5.00 [HKEY_LOCAL_MACHINESYSTEMSetupLabConfig] 「BypassTPMCheck」 = dword:00000001 「BypassSecureBootCheck」 = dword:00000001
將這個檔案複製到 U 盤中,在安裝過程中也按 Shift + F10 開啟命令提示符視窗沒然後輸入 notepad,然後回車。在進入記事本之後,開啟檔案選單,定位並應用 reg 檔案。這將會繞過 TPM 和 SecureBoot 要求。
方法二:創建你自己的安裝媒體
第二種方法就是對 ISO 檔案進行修改。
如果你想通過直接從Windows 11媒體映象運行setup.exe來升級作業系統,還有一個簡單的解決方法。你需要用 Windows 10 ISO檔案中的 appraiserres.dll 版本替換安裝介質上 sources 資料夾中的該檔案。一旦完成,你需要使用 Rufus 或 AnyBurn 等第三方工具重新創建ISO映象,並再次運行設定檔案。
如果你想在多臺機器上部署新的作業系統進行清潔安裝,你總是可以使用Windows ADK來自動化這一過程,並創建你自己的ISO。
值得注意的是,這些解決方法已經用洩露的Windows版本進行了測試,當作業系統在今年晚些時候或明年年初發布時,這種方法可能會失效。目前看來,通過對預設安裝過程進行修改,有可能繞過這些限制。
相關文章

Windows 11 最初的「軟」、「硬」最低要求顯示,支援 TPM 1.2 或者更老的裝置都可以升級。隨後,微軟悄然更新了 Windows 相容性支援檔案,在最低硬體要求中確認對 TPM 2.0 和較新
2021-06-28 08:09:19

同一個事,怎麼就是不同的結果?國家將積體電路作為一級學科,去年南京也率先成立晶片大學,從這一點上也能夠看得出人才培養的重要性,而國內到了2025年積體電路相關人才還將缺30萬人
2021-06-28 08:08:39
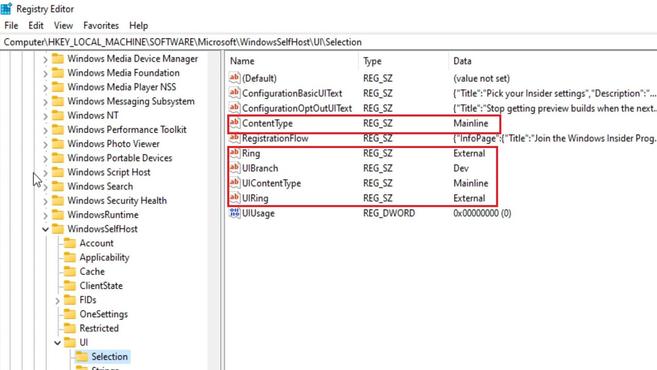
IT之家 6 月 28 日訊息 微軟上週正式釋出了全新的 Windows 11 作業系統,並將在本週一(美國時間)推送 Insider Preview 預覽版,之後在聖誕節期間推出正式版且在明年支援升級。感
2021-06-28 08:08:22

6月28日晨,為您推送科技行業最新訊息1、微軟變更win11支援文件,百萬裝置可能無法升級微軟官方檔案顯示,升級Windows 11對處理器的要求進一步提高,升級Windows 11需要使用英特爾
2021-06-28 08:08:03
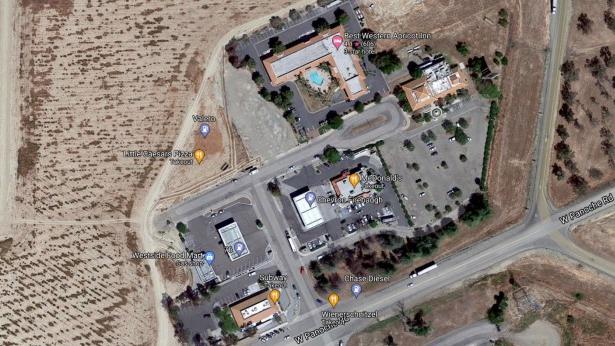
據外媒報道,美國一個特斯拉超級充電站現在得到了附近的麥當勞的直接服務,這些麥當勞餐廳可為特斯拉車主提供直接送餐服務。當充電站運營商開設新站時,他們試圖將其建在便利設施
2021-06-28 07:46:53

【手機中國導購】顏值,我所欲也,價效比,亦我所欲也,兩者不可得兼?開玩笑,我全都要!現在市面上的手機五花八門,想找一款又好看價效比又高的手機著實不容易,好在手機中國對這些產品略有
2021-06-28 07:25:33