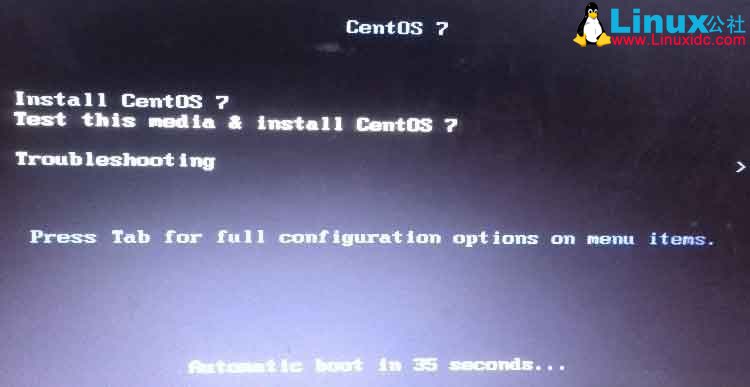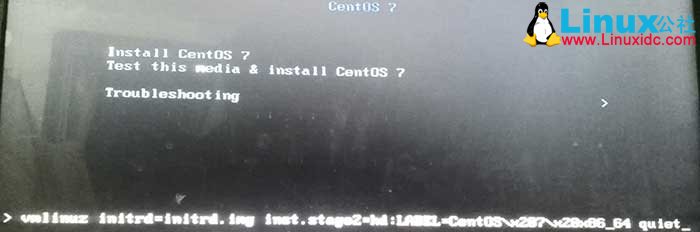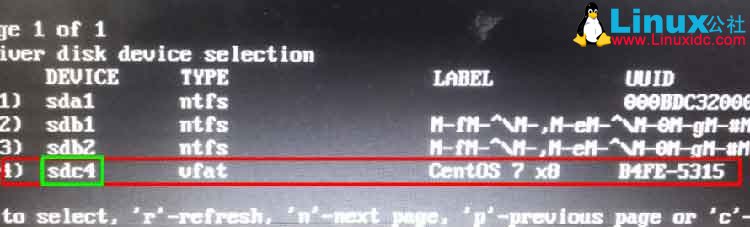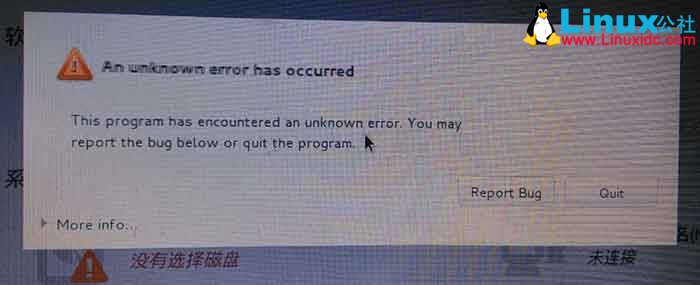2021-05-12 14:32:11
U盤安裝CentOS7全程筆記
終於將CentOS7裝上筆電了,過程無比艱辛,因為我發現網上大家提到的所有U盤安裝CentOS7時碰到的問題幾乎都被我碰到了,像什麼:
1.燒錄映象的時候只能燒錄一個6MBEFI資料夾到U盤,U盤變成只有6MB容量;
2.開機卡在Press thekey to begin the installation process介面;
3.不能識別NTFS分割區;
4.不能掛載U盤/光碟機;
5.安裝進行到圖形化設定介面時提示錯誤退出;
等等問題,雖然最終都在網上找到解決辦法了,但是走了不少彎路,因為好多文章都存在誤導的嫌疑啊,直接導致我浪費了半夜再加第二天大半天的時間,其實歸根結底還是不懂技術的原因。。。
下面嘮叨一下解決問題的過程,算是備份。
其實最初本打算用光碟安裝的,可是等到碟都刻好了卻發現筆電的光碟機壞了,沒辦法,只好改用U盤裝了。
在將ISO燒錄到U盤的時候就碰到了第一個問題:燒錄映象的時候只能燒錄一個6MB大小的EFI資料夾到U盤,並且U盤變成只有6MB容量,格式化都不能找回原來的空間。
我用的燒錄軟體是UltraISO9.3.6,仔細看了下,開啟光碟映象之後看到裡面只有一個EFI資料夾。這肯定不對嘛,因為在虛擬光碟機下檢視ISO裡面的檔案是完整的,並且我下載完成後也校驗過MD5。
然後我試著用UltraISO開啟載入到虛擬光碟機的ISO,這回檔案完整了,並且燒錄成功。但是在把U盤插到電腦上準備安裝系統的時候第二個問題來了:
開機卡在Press thekey to begin the installation process介面
網上找到的辦法是說要將vesamenu.c32檔案替換,我照做了,真的能進入安裝介面了。後來我發現這麼做是多麼的多餘!因為我到後來才發現這根本就是UltraISO燒錄檔案的時候造成的錯誤。但悲催的是這一切是我——後來才發現。。。
(其實當時能進入安裝介面之後我是無比的興奮,我以為我馬上就要成功了,我以為這個東西跟windows差不多,能進入安裝介面就肯定離安裝成功不遠了啊。但是沒想到的是後面還有好些個問題在等著我。。。)
再繼續回憶整個過程又要碼好多字,並且你也不會願意看,so直接上結果吧:
準備工具:
- 8G左右U盤;
- 最新版UltraISO;
- CentOS7光碟映象;
CentOS7的映象檔案可以在網易的開源映象站或者阿里雲的開源映象站下載,地址分別是:
http://mirrors.163.com/centos/7.1.1503/isos/x86_64/
http://mirrors.aliyun.com/centos/7.1.1503/isos/x86_64/
直接下載CentOS-7-x86_64-DVD-1503-01.iso檔案就可以,如果速度慢的話也可以下載種子檔案CentOS-7-x86_64-DVD-1503-01.torrent之後再用迅雷之類的bt下載工具來下載。
然後就是燒錄軟體,網上很多文章都在說不要用UltraISO,但是經過我的實際使用,之前提到的9.3.6版的確實會出現問題,但是最新版的UltraISO是完全可用的。還有PowerISO和USBwriter我都試過,最終都失敗了,要不就是碰到第一個問題,要不就是燒錄後無法啟動。
然後開始吧:
1. 使用最新版UltraISO將ISO映象燒錄到U盤
一定要是最新版,試用版都可以,按下圖操作:
2. U盤啟動電腦進入安裝介面
正常情況下你應該會看到下面的這個介面:
選擇第一項,然後按TAB鍵,然後會看到下面這個:
3.修改第二步中按TAB鍵出來的命令
將命令修改為:>vmlinuz initrd=initrd.img linux dd quiet
這裡注意了:網上很多文章都說這一步改成“>vmlinuz initrd=initrd.img inst.stage2=hd:/dev/sdb
quiet”什麼的,然後失敗了再cd
/dev命令檢視U盤碟符啥的,別這樣了,我就是在這裡浪費了好多時間,把dev目錄下的所有裝置都試了幾遍也沒成功,主要是筆電硬碟就有兩個,再加上U盤,搞得我實在是不認識哪個裝置是哪個啊。。。
所以這裡我們直接將按TAB鍵之後出來的文字修改為:>vmlinuz initrd=initrd.img linux dd quiet。改好之後回車,然後就會列出你的裝置列表了,在這個列表裡面,不懂Linux的我都能很清楚的辨認哪個是我的U盤,不信你看下面這張圖:
很明顯,sdc4就是我的U盤了,當然你得看看你自己的到底是什麼,然後記下來之後就可以直接關機了(因為我曾經試著在這裡按提示輸入序號,沒想到之後是個死迴圈,不知道是哪裡出錯了還是怎麼地,所以我後來直接關機)。
據網友反饋,在這裡輸入C可以不用關機而直接進入系統安裝介面,大家可以試一下。由於我之前的截圖不完整,看不到關於按C的提示了。。。
4.再次通過U盤啟動電腦,繼續修改第2步中出現的命令
重複第2步,然後將底下的命令改成:>vmlinuz initrd=initrd.img inst.stage2=hd:/dev/sdc4 quiet
Sdc4得改成你自己的U盤所對應的名稱,然後回車。如果你沒有輸錯的話就應該會來到選擇語言的介面了,再接著就是圖形化設定介面了。
進入圖形化設定介面之後沒有出現報錯的話那就可以算是大功告成了,剩下的就是根據提示進行設定系統了。
但凡事總有例外的時候,如果在載入完圖形化介面之後出現下面的報錯的話,那麼重新啟動之後從步驟3開始,仔細的再來一遍。
本文永久更新連結地址:http://www.linuxidc.com/Linux/2016-07/133646.htm

相關文章