2021-05-12 14:32:11
Putty+Xming遠端登入Ubuntu 16.04圖形介面
前面我寫過一篇《Ubuntu 16.04 安裝ftp伺服器傳輸檔案》的文章。文章當中已經可以遠端存取Linux伺服器並且傳輸檔案,然而要在putty中使用開啟圖形介面的命令到目前為止還是不夠的,要不你試試在黑乎乎的putty虛擬終端下使用gedit命令,結果肯定會報錯的!由於本人對於vi編輯器的深惡痛絕,我決定一定要搞出圖形介面來,要不然我會屎的!!!現在跟著本寶寶搞起來~
(1)先來處理ubuntu伺服器, 安裝openssh-server和xbase-clients:
1 sudo apt-get install openssh-server 2 sudo apt-get install xbase-clients
(2) 安裝軟體
下載並安裝Xming用戶端: http://pan.baidu.com/s/1eSoQXJs ,安裝並啟動, 無需設定。
下載並安裝putty: http://pan.baidu.com/s/1qY0HSVa
(3)設定putty
選中左邊選單Session,在右邊的Host Name處輸入:遠端主機IP, Port處:輸入埠(預設22),Connection type選擇SSH。
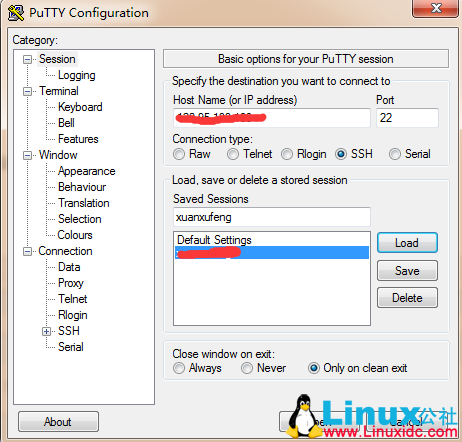
選中左邊選單Connection->data。在Auto-login usename 輸入自動的登入名。如果這裡不輸入的,在登入linux的時候,每次都會要求你輸入使用者名稱!
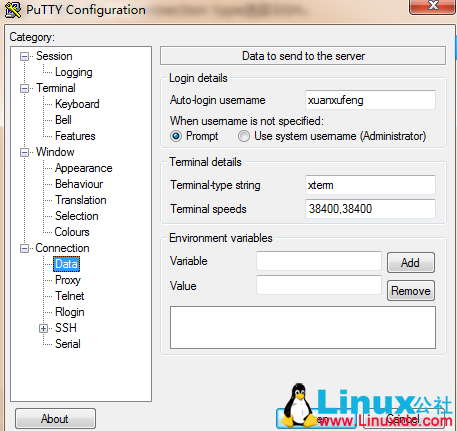
選中左邊選單的Connection->SSH->x11,勾上Enable X11 forwarding。(注意,如果你要使用圖形介面,這個選項一定要勾上,否則可以省略)

選中左邊Session,在Saved Sessions中輸入我們需要儲存的Session名字。然後按Save按鈕來儲存我們我們對Session的設定。
下次啟動時,可以在Saved Sessions中選擇我們儲存的Session,然後點Load按鈕來載入儲存的Session設定。

啟動Xming(是Xming而不是XLaunch命令)。注意,要使用圖形介面的話,必須先啟動Xming,否則可以省去。
啟動Putty,按open按鈕來連線遠端伺服器。
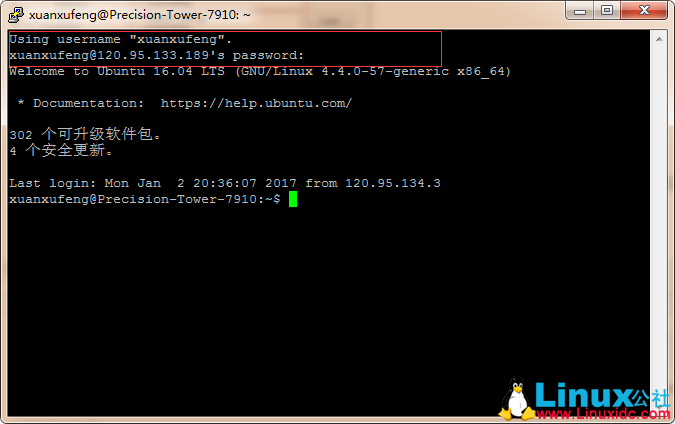
下面我們在putty裡邊輸入圖形介面命令了!比如我需要使用gedit命令來編輯test.prototxt這個文字檔案!
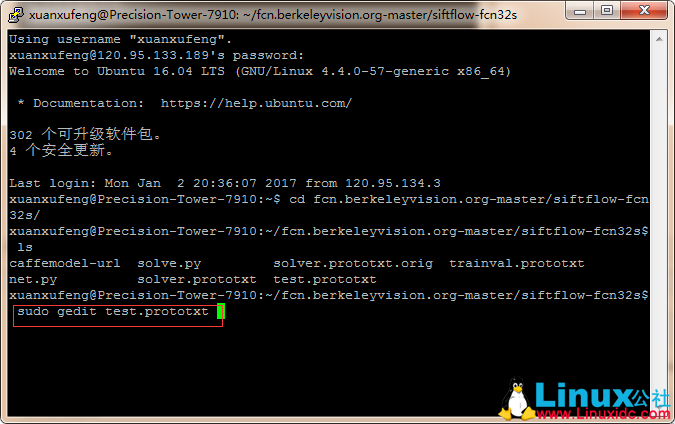
來來來,咱們看一下效果。
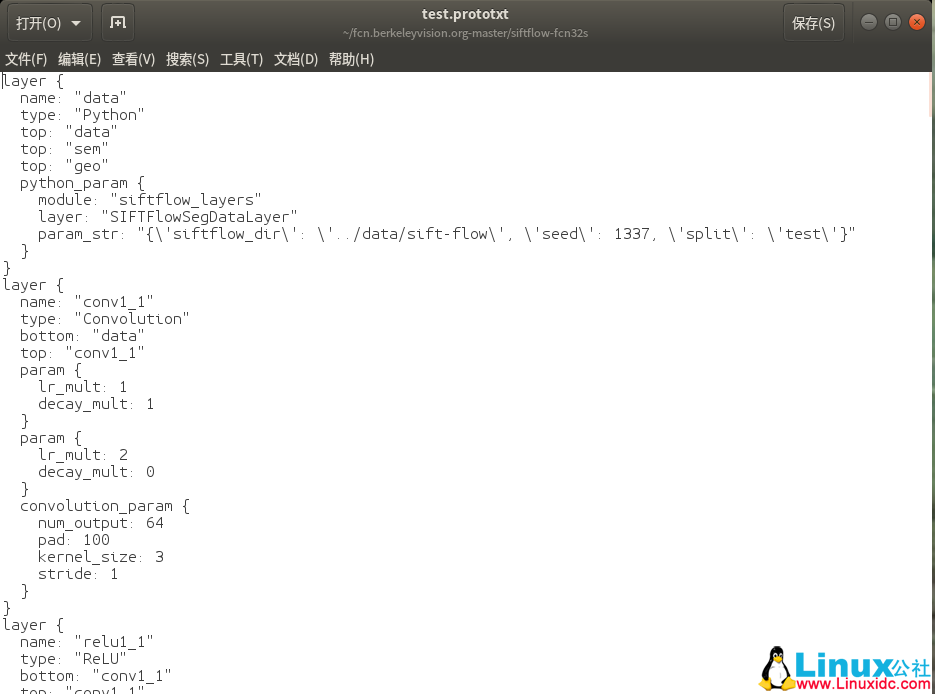
PuTTY + Xming 實現Oracle圖形安裝 http://www.linuxidc.com/Linux/2015-08/121051.htm
使用PuTTY時對原始設定的幾個簡單實用修改 http://www.linuxidc.com/Linux/2014-02/96924.htm
如何通過PuTTY實現遠端登入控制Linux平台 http://www.linuxidc.com/Linux/2013-06/85266.htm
PuTTY連線VMWare中Ubuntu的問題解決 http://www.linuxidc.com/Linux/2013-05/84819.htm
VMware+Linux+PuTTY環境設定 http://www.linuxidc.com/Linux/2013-05/84818.htm
使用PuTTY金鑰認證機制遠端登入Linux http://www.linuxidc.com/Linux/2015-03/114944.htm
PuTTY實現Windows向Linux上傳檔案 http://www.linuxidc.com/Linux/2016-08/133991.htm
本文永久更新連結地址:http://www.linuxidc.com/Linux/2017-01/139241.htm

相關文章

