时间快进到 2020 年,苹果召开全球开发者大会 (Worldwide DevelopersConference) 并在会上宣布,<em>iOS</em> 14 更新将包含更严格的隐私规定,应用必须先通过弹窗请求用户许可,在获得授权后方可访问 IDFA。 许多应用和
2021-05-27 19:01:34
例如現在有一個main.py檔案內容如下
import os
print("hello world")
os.system("pause")
執行結果如圖
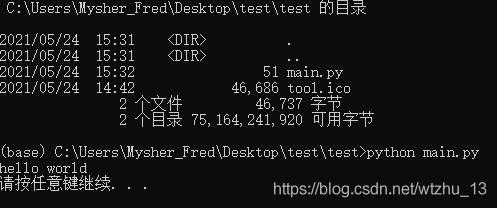
現在用一下命令打包成一個可執行檔案pyinstaller -F main.py
再同級目錄下生成一個dist資料夾裡面就會生成一個可執行檔案,雙擊就可以執行
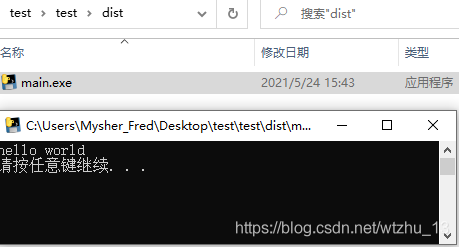
有的時候為了美觀,可以給可執行檔案加一個圖示,這時用這個命令pyinstaller -F main.py-i filename.ico
打包完成後把這個ico檔案複製到dst和可執行檔案一起就可以了
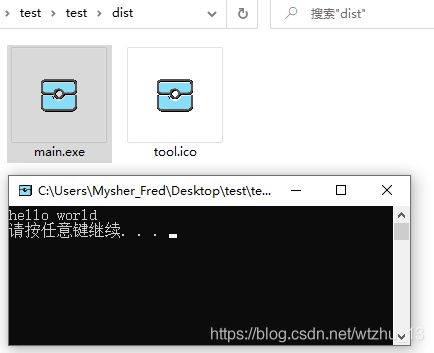
上面只是一些簡單的demo打包成可執行檔案的簡單方式,大多數時候需要打包的都是多個檔案的專案,這個時候就會複雜一些,主要使用一下命令進行pyinstaller -D main.py -p other1.py -p other2.py [-w] -i flie.ico
對部分命令解釋:
| 命令 | 作用 |
| -F | 打包成一個exe檔案,就是不管原檔案時多少個最終生成只是一個exe可執行檔案,這種方式再大型專案中不適用,開啟程式太慢 |
| -D | 以依賴的方式打包,類似於平時安裝工具的方式,會有一對的庫檔案,一般專案建議這種方式 |
| -p | 主檔案以外其他用到的python檔案 |
| -w | 執行程式的時候不顯示終端。如果不加的話就是做了UI介面,執行的時候也會跳出終端,這個視情況決定 |
| -i | 載入圖示檔案 |
這是部分用到的命令的解釋,還有其他命令可以上官網檢視檔案查詢。
例程如下:
有個專案有4個Python檔案執行主程式效果如圖

用此命令打包pyinstaller -D MysherTools.py -p BLC.py -p consistencyCheck.py -p ui.py -w -i .incotool.ico
生成如圖所示的檔案

雙擊執行exe可執行檔案效果如圖

一般出現如上的提示,都是用到的靜態檔案沒有放在指定路徑下,因為打包的時候ico檔案是放在icon目錄下,所以需要將這個目錄拷貝到可執行檔案的路徑下。放到指定位置後執行正常如圖

注意:檔案用到的靜態檔案一定要保證路徑正常,不然執行會出錯。
一般如果直接這麼打包會導致打包後的檔案特別大,這時候就需要建立一個虛擬環境,只安裝專案需要的庫檔案,然後再打包,這樣就會小很多,因為python環境下沒用到的庫也被打包進去導致體積太大。
到此這篇關於教你使用pyinstaller打包Python教學的文章就介紹到這了,更多相關pyinstaller打包Python內容請搜尋it145.com以前的文章或繼續瀏覽下面的相關文章希望大家以後多多支援it145.com!
相關文章

时间快进到 2020 年,苹果召开全球开发者大会 (Worldwide DevelopersConference) 并在会上宣布,<em>iOS</em> 14 更新将包含更严格的隐私规定,应用必须先通过弹窗请求用户许可,在获得授权后方可访问 IDFA。 许多应用和
2021-05-27 19:01:34

本周,有爆料大神透露了 <em>iOS</em> 15 一些可能的新功能,Twitter 用户 Connor Jewiss 称,他已经“看到”<em>iOS</em> 15。 Jewiss 表示,苹果计划在“健康”应用中增加一个新的食物追踪功能,有可能允许用户记录他们
2021-05-27 19:01:27

苹果WWDC 2021全球开发者大会将于北京时间6月8日凌晨1点开幕。作为常规重头戏,即将发布的<em>iOS</em> 15显然最受关注。但随着搭载M1芯片的新一代iPad Pro发布,全新的iPadOS也让人尤为期待。 以下是关于今年WWDC的各
2021-05-27 19:01:21

<em>iOS</em> 14系统还在每周更新,而<em>iOS</em> 15马上就要发布了! 苹果官网日前已经向开发者发出了2021WWDC邀请函,正式官宣此次全球开发者大会将于6月8日凌晨1点开幕。 届时苹果会推送<em>iOS</em> 15、iPadOS 15
2021-05-27 19:01:16

众所周知,苹果手机之所以流畅耐用,离不开<em>iOS</em>系统的功劳,这也是它区别于安卓的最大优势点之一。如何实现的呢?安卓系统开源,后期也没有严格的管理,而<em>iOS</em>不仅生态,而且苹果每年都会给予定期升级和功能优化,对
2021-05-27 19:01:07

多年来,苹果的每一代的流行色都让万千少女趋之若鹜:<em>iPhone</em>5S的土豪金、<em>iPhone</em>6S的玫瑰金、<em>iPhone</em>7的磨砂黑和亮黑以及<em>iPhone</em> 11 Pro的午夜绿。每一款都备受青睐,每一款都是爆款。一
2021-05-27 19:00:50