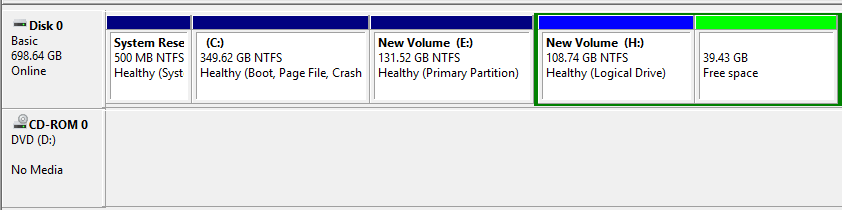2021-05-12 14:32:11
如何安裝CentOS 7與Windows 10雙啟動
如果你最終決定從Windows 10切換到CentOS 7,這是一個很酷的決定。 您可能已嘗試將CentOS 7作為虛擬機器執行,或者您可能已使用CentOS 7 Live CD進行了嘗試,現在,您已準備好將其安裝在硬碟機上而不會丟失Windows 10安裝。
那麼,您如何在同一系統上安裝兩個可啟動的作業系統? 本指南將向您介紹如何使用CentOS 7雙啟動Windows 10的分步過程。
在繼續之前,您需要注意以下事項:
- 雙引導任何Linux發行版(不僅僅是CentOS 7)都不會減慢Windows系統的速度。 這兩個作業系統將彼此獨立,不會相互影響。
- 在雙啟動設定中,您一次只能使用一個作業系統。 在引導過程中,您將看到引導載入程式可供選擇的作業系統列表。
在開始之前,讓我們注意一些安全準則:
- 確保備份Windows系統中的所有資料。 這是至關重要的,以便在發生任何意外或硬碟意外格式化的情況下,您仍然可以保持資料完好無失真。
- 有一個Windows修復磁碟是謹慎的,以防Windows安裝搞砸了,你無法啟動它。
注意:在本教學中,您將在安裝了Windows 10的PC上安裝CentOS 7,而不是相反。
必要條件
在開始安裝之前,請執行快速檢查並確保您擁有以下內容:
- 安裝媒介 - 8 GB(或更多)USB驅動器或空白DVD。
- CentOS 7 ISO映像。 這可以在CentOS主網站下載
您可以選擇下載“DVD ISO”,它附帶了安裝圖形化使用者介面和其他服務的附加選項,或者您可以選擇沒有GUI和附加功能的“Minimal ISO”。

下載CentOS 7 ISO映像
- 用於使USB可啟動或在DVD上燒錄CentOS 7 ISO映像的實用程式。 在本指南中,我們將使用Rufus工具。
建立可啟動的CentOS USB驅動器
有了所有要求,現在是時候通過下載Rufus實用程式的副本來建立可啟動的USB驅動器了。
下載完成後,雙擊安裝程式,將顯示下面的視窗。 務必選擇USB驅動器和CentOS 7 ISO映像。

Rufus建立可啟動USB
完成所有操作後,按“開始”按鈕開始將安裝檔案複製到USB驅動器上。
完成此過程後,卸下USB驅動器並將其連線到PC並重新啟動。 確保在BIOS設定中設定正確的引導順序,以便系統首先從USB驅動器引導。
儲存更改並允許系統引導。
在Windows 10上建立用於安裝CentOS 7的分割區
要成功安裝CentOS 7(或任何其他Linux作業系統),您需要在其中一個驅動器中留出一個空閒分割區。
按Windows按鈕+ R開啟“執行”對話方塊並鍵入。
diskmgmt.msc
開啟Windows磁碟管理
單擊“確定”或按“ENTER”開啟磁碟管理視窗。
如前所述,您需要從其中一個Windows捲為CentOS 7安裝建立一個相當大的免費分割區。 要建立一個空閒分割區,我們需要縮小其中一個捲。
在本指南中,我們將縮小體積H,如下所示。
Windows磁碟管理工具
右鍵單擊該卷並選擇“Shrink”選項。
收縮CentOS安裝的Windows捲
在出現的彈出視窗中,指定以兆位元組為單位縮小卷的數量。 這相當於我們將安裝CentOS 7的Free分割區的大小。在下面的例子中,我們為免費分割區指定了40372兆位元組(大約40GB)。
單擊“Shrink”以開始縮小分割區。
設定收縮體積空間
幾秒鐘後,將建立可用空間,如下所示。
CentOS 7安裝的Free Partition
將可引導USB驅動器插入PC或將DVD媒介插入DVD ROM並重新引導。
確保將PC設定為從BIOS選項中從安裝媒介引導並儲存更改。
安裝CentOS 7以及Windows 10雙引導
重新啟動後,第一個螢幕會顯示一個可供選擇的選項列表。 選擇第一個選項“Install CentOS 7”開始安裝過程。
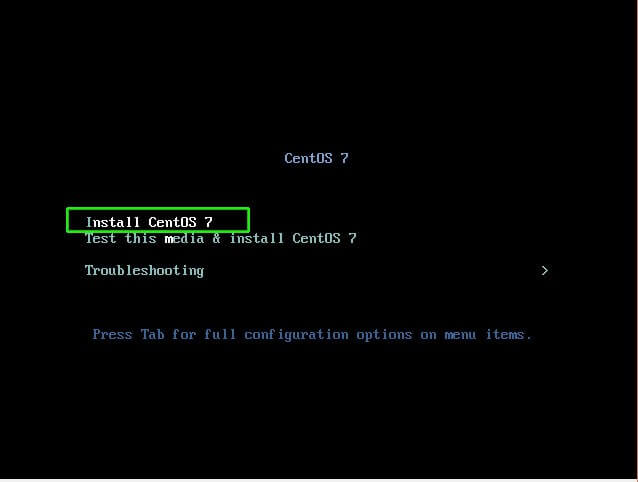
選擇安裝CentOS 7
選擇語言
在下一步中,選擇您的首選語言,然後點選“繼續”按鈕。

選擇CentOS 7的語言
設定日期和時間
在下一頁中,您將看到以下介面,其中包含一些需要設定的引數。 首先線上是DATE&TIME設定。
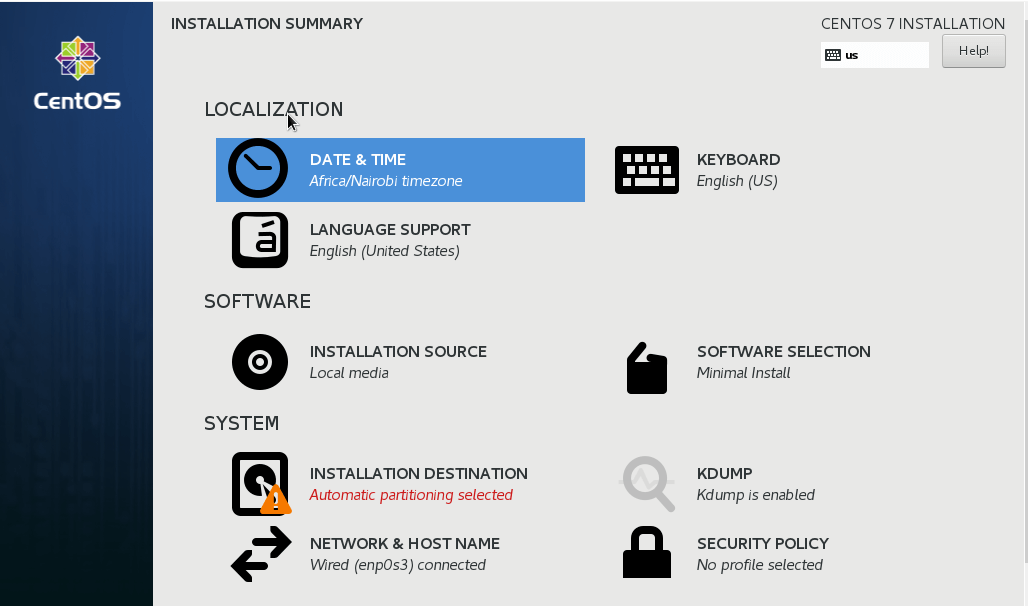
選擇日期和時間
將顯示世界地圖。 單擊地圖上的當前物理位置以設定時間,然後單擊“完成”按鈕以儲存更改。

設定日期和時間
這將帶您回到上一頁。
設定語言支援
接下來,單擊“LANGUAGE SUPPORT”選項以設定語言設定。

選擇語言支援
選擇您喜歡的語言,如前所述,點選“完成”按鈕儲存設定。
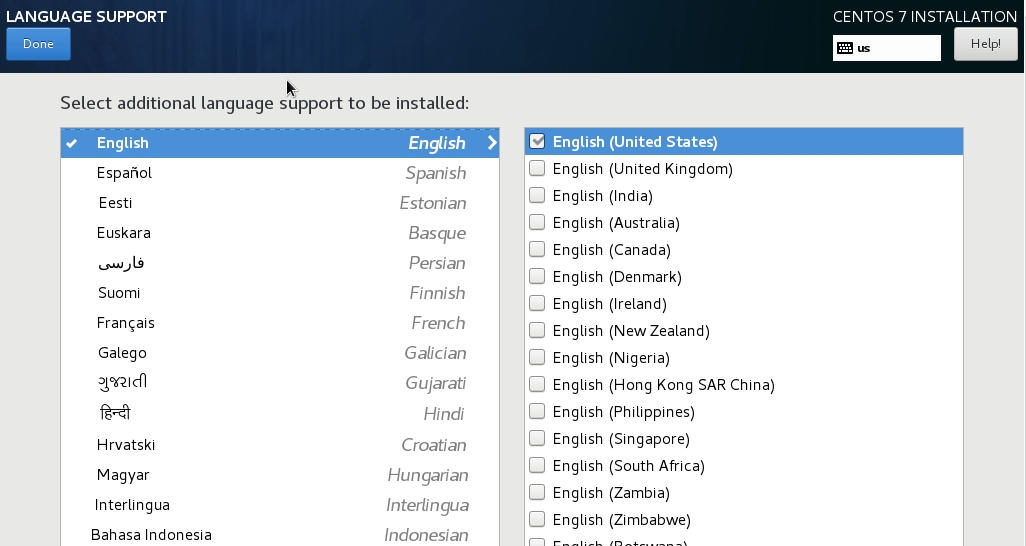
選擇首選語言
設定鍵盤
接下來線上是鍵盤設定。 單擊鍵盤選項。。

Select Keyboard
You can test the keyboard configuration and when you are satisfied with the ouputs, click on the ‘DONE‘ button as before.

Select Keyboard Layout
Select Installation Source
In the next step, click on ‘INSTALLATION SOURCE‘ to customize your installation using other sources other than the traditional USB/DVD.

選擇安裝源
但是,建議將此選項保留為預設設定“自動檢測到的安裝媒介”。 點選“完成”以儲存更改。

選擇“自動檢測安裝媒介”
設定軟體選擇
這是您選擇首選系統安裝軟體的步驟。 CentOS提供了無數的桌面和伺服器安裝環境供您選擇。
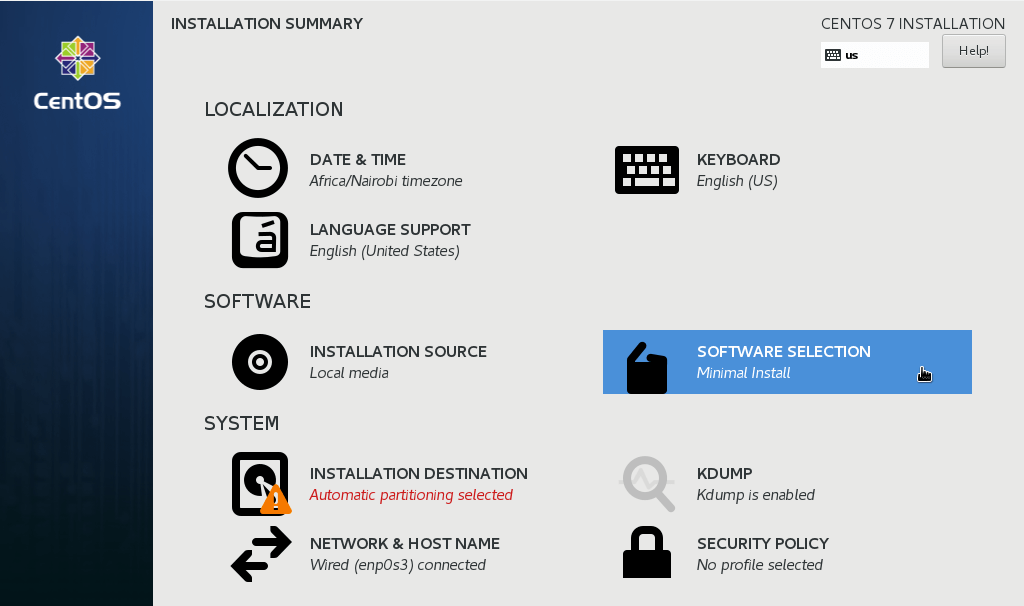
軟體選擇
對於生產環境,最小安裝是首選,因為它是輕量級的,缺少圖形使用者環境,吞噬了大量記憶體和CPU資源。
您也可以選擇在右側窗格中包含其他載入項。 對您的選擇滿意後,點選“完成”按鈕儲存更改。

選擇最小安裝
設定分割區
這是設定硬碟的部分,單擊“安裝目的地”選項。

選擇安裝目的地
正如你所看到的,我們有自由分割區,我們縮小到大約40GB。 單擊它以選擇它,然後單擊自動分割區。
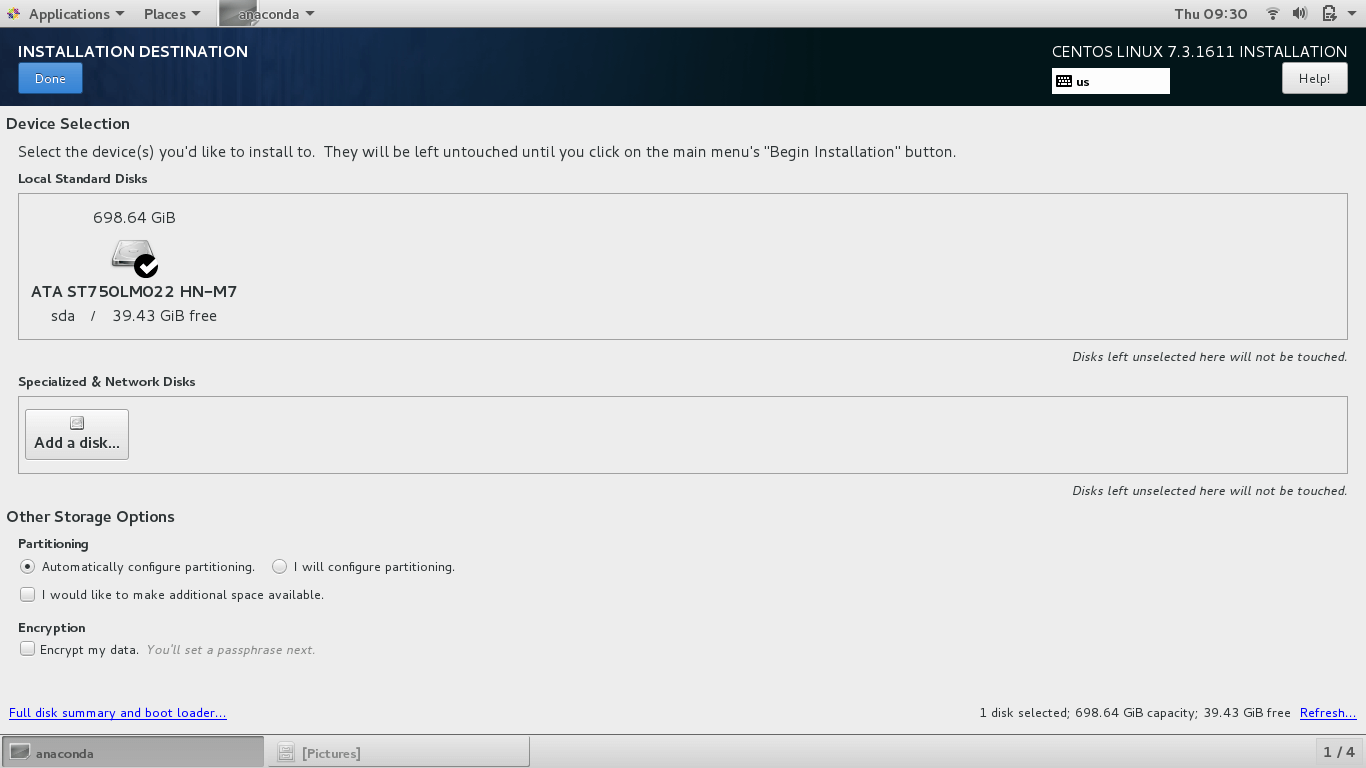
自動設定分割區
通過自動分割區,系統會自動將硬碟機分割區為三個主分割區,如下所示:
/(root)-
/home swap
接下來,單擊“完成”以儲存更改並返回上一螢幕。
如果要手動建立分割區,請單擊“我將設定分割區”。
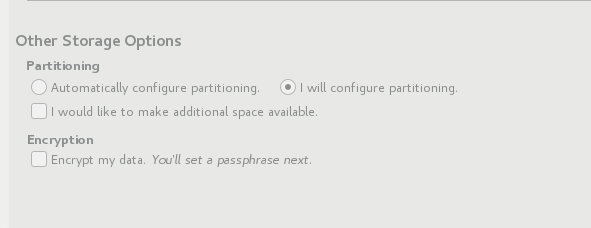
手動分割區
接下來,選擇LVM(本地卷管理器)或任何其他安裝點。 然後單擊“單擊此處自動建立”選項。
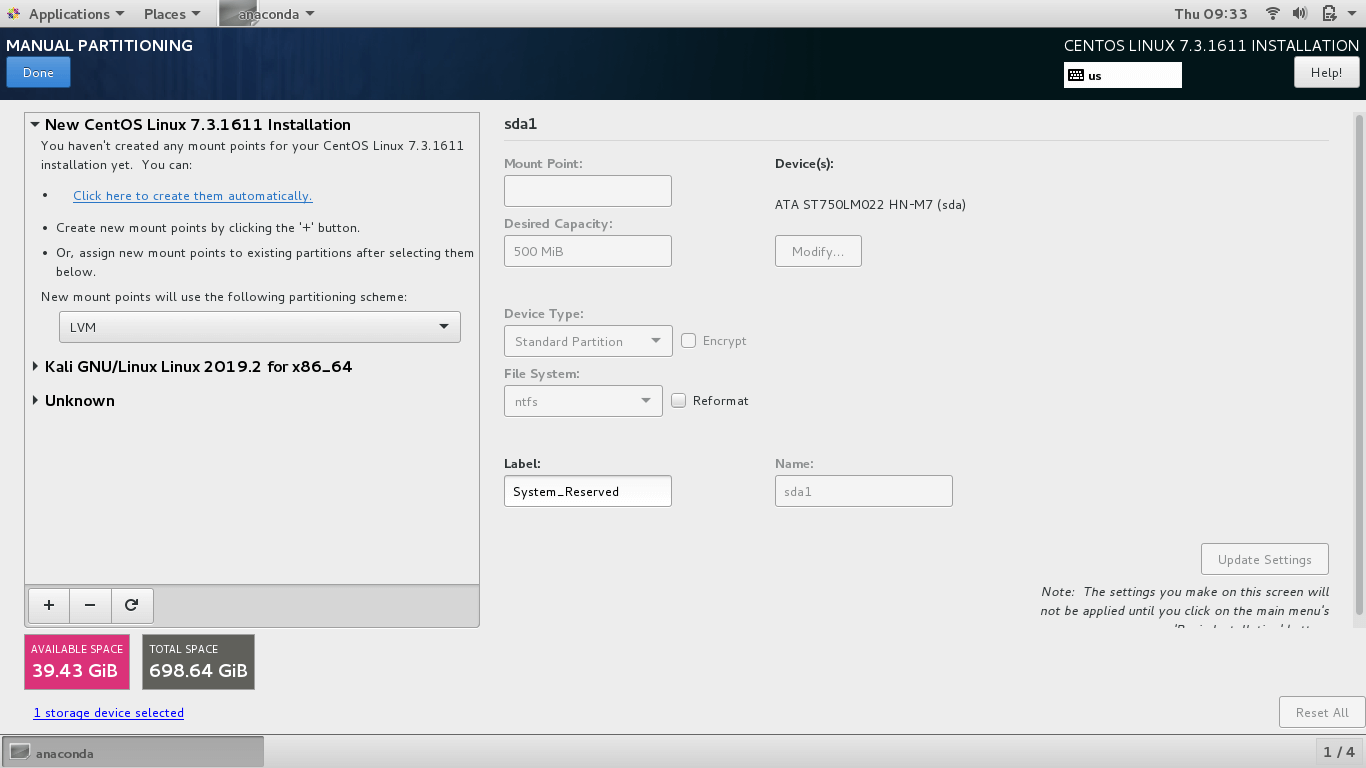
選擇手動分割區
您可以選擇的其他分割區方案包括:
標準分割區
LVM精簡設定
BTRFS
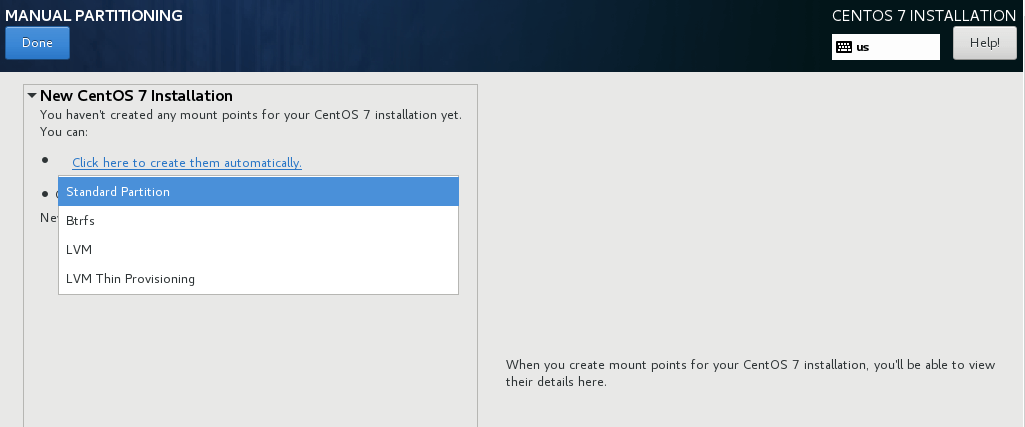
選擇自動建立分割區
單擊LVM並單擊“單擊此處自動建立它們”選項以使您的工作更輕鬆。
如果您對結果仍不滿意,可以使用新增,刪除或重新載入分割區方案,使用下面顯示的三個按鈕重新開始。
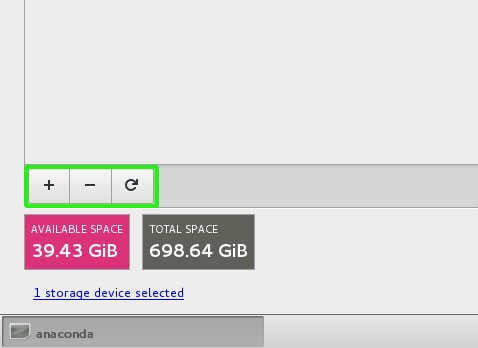
新增或刪除分割區
要新增新的安裝點,請單擊開啟加號[+]按鈕。 將出現一個彈出視窗,提示您選擇安裝點型別並指定記憶體容量。
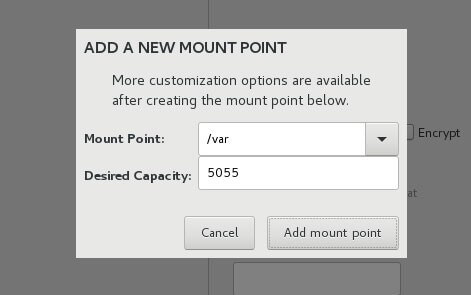
建立新分割區
要刪除安裝點,請先單擊安裝點,然後單擊減號[ - ]按鈕。
要重新開始,請單擊“重新載入”按鈕。
將顯示以下顯示。 單擊“Rescan Disks”並單擊“OK”以重新開始分割區磁碟。
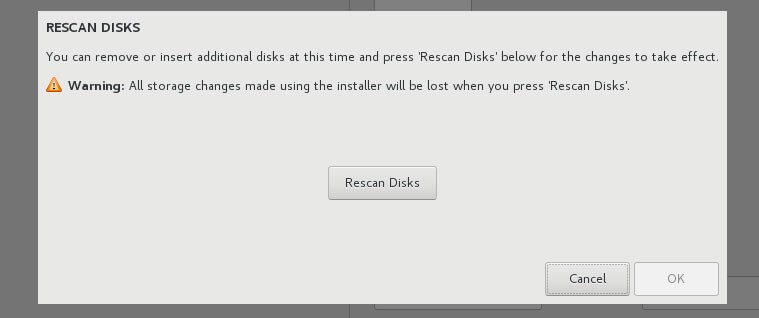
重新掃描磁碟
完成後,點選“完成”以儲存更改。
接下來,單擊“接受更改”按鈕接受更改摘要。
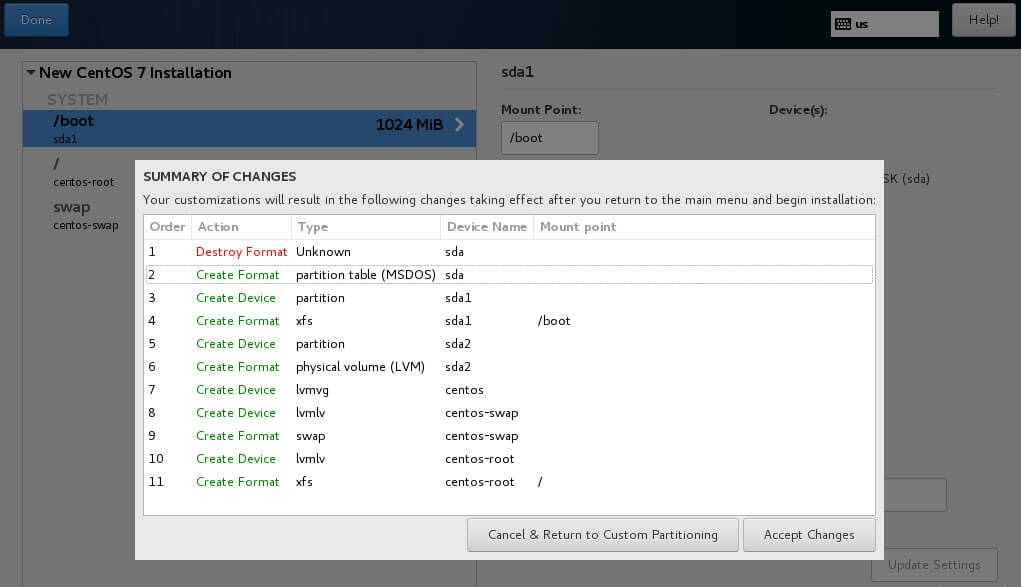
分割區更改摘要
設定網路和主機名
接下來,點選網路索引標籤。
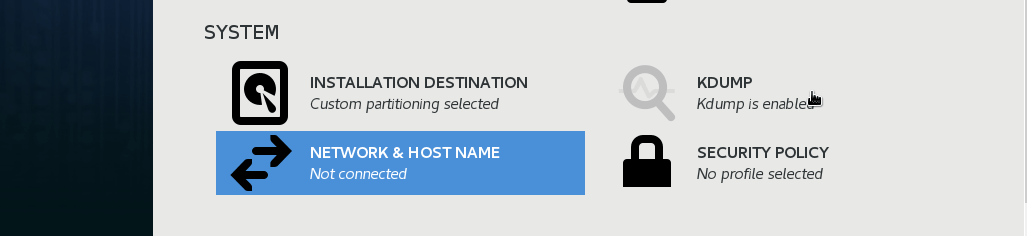
網路和主機名
在最右側,將網路按鈕“開啟”。 如果您在DHCP環境中,系統將自動選擇IP地址,如下所示。 接下來,單擊上方的“完成”按鈕。

設定網路
要設定主機名,請捲動到底部並指定首選主機名。
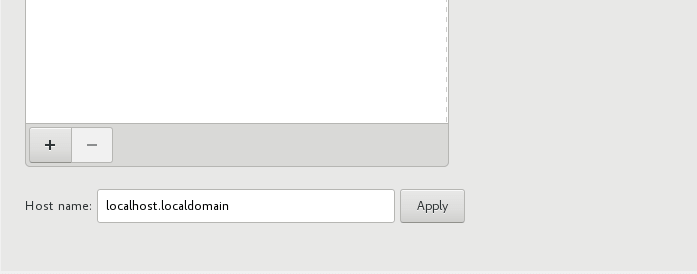
設定主機名
如果要手動設定自己的IP地址,請點選右下角的“設定按鈕”。
前往IPv4設定並輸入有關首選IP地址,子網掩碼,閘道器和DNS伺服器的詳細資訊,然後單擊“儲存”,然後單擊“完成”以儲存設定。

在CentOS 7上設定靜態IP地址
設定Kdump
Kdump是一種先進的崩潰傾倒機制。 其目的是在核心崩潰的情況下建立故障轉儲。 這是至關重要的,允許系統管理員偵錯錯誤並確定Linux核心崩潰的原因。

選擇Kdump
預設情況下,Kdump已啟用,因此我們將保持原樣。
開始CentOS 7安裝
現在是時候開始安裝系統了。 單擊“開始安裝”按鈕。

開始CentOS 7安裝
此時,您將需要在系統中建立root密碼和常規使用者。
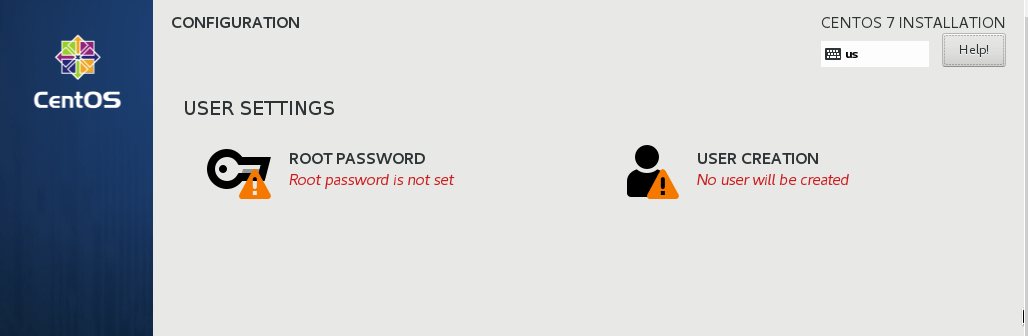
使用者設定
單擊“ROOT PASSWORD”以建立root密碼。 輸入一個強密碼,然後點選“完成”。
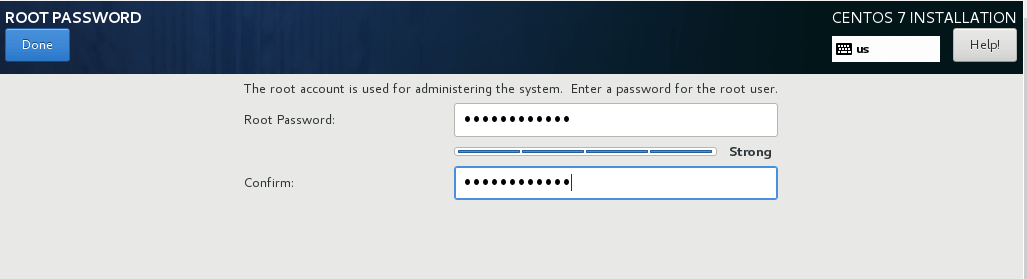
建立Root密碼
接下來,單擊“使用者建立”以建立新使用者。 填寫所有必需的詳細資訊,然後單擊“完成”按鈕。
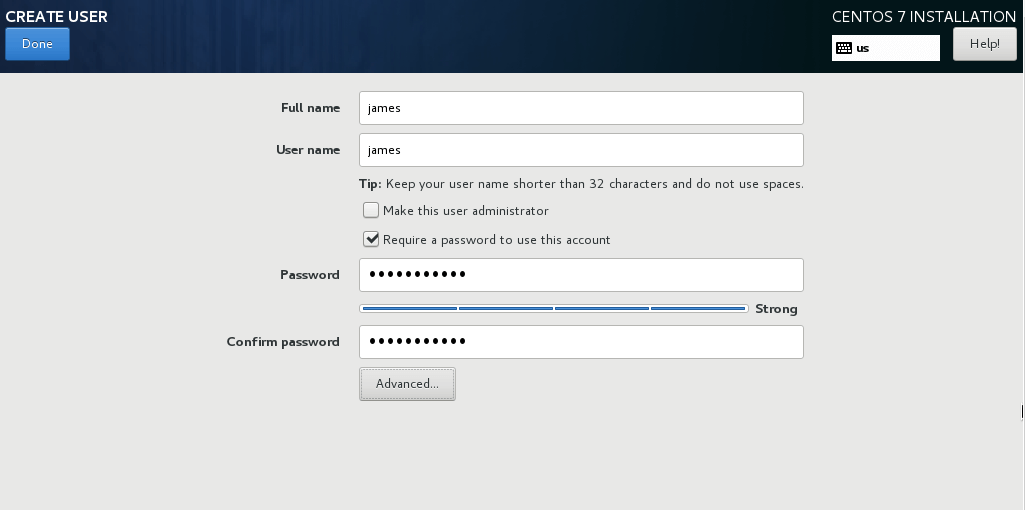
建立新系統使用者
現在,隨著安裝的進行,高枕無憂。 最後,您將在進度條的底部收到安裝成功通知!
移除USB按鈕並單擊“Reboot”按鈕以重新啟動系統。
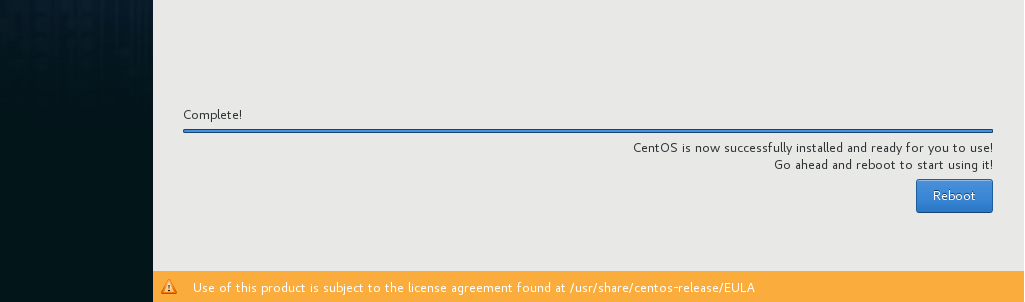
CentOS 7安裝完成
系統重新啟動後,您將被要求接受終端使用者授權協定。
點選“LICENSE INFORMATION”。
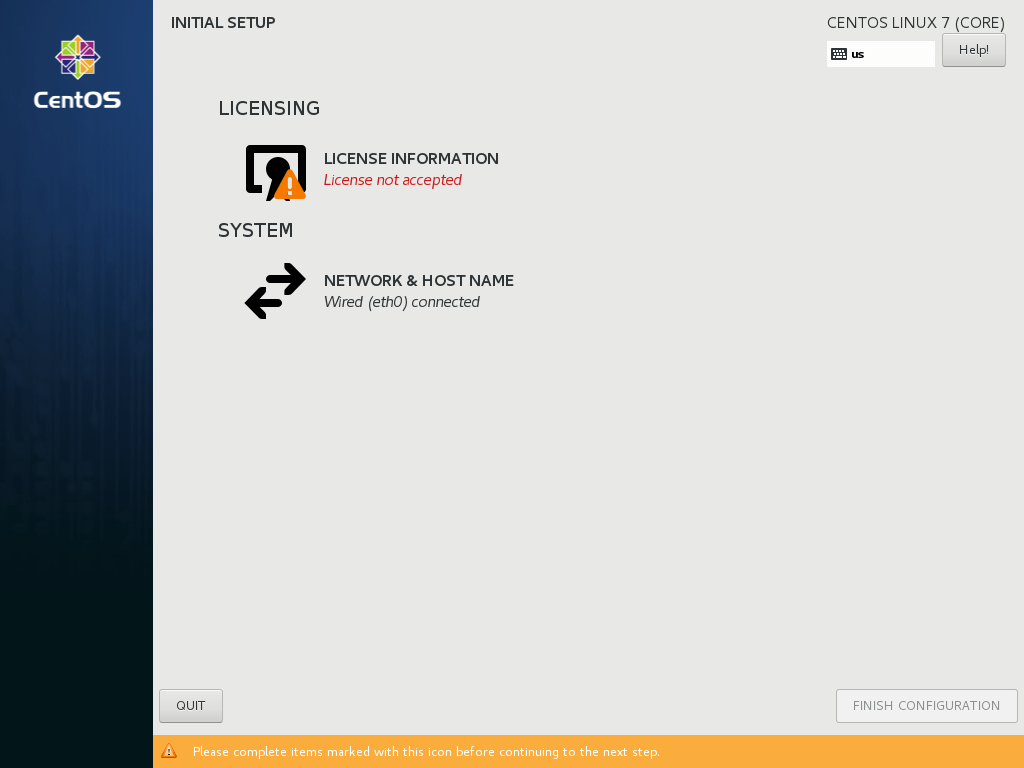
CentOS 7許可證資訊
選中“I accept the license agreement”核取方塊以接受許可協定。
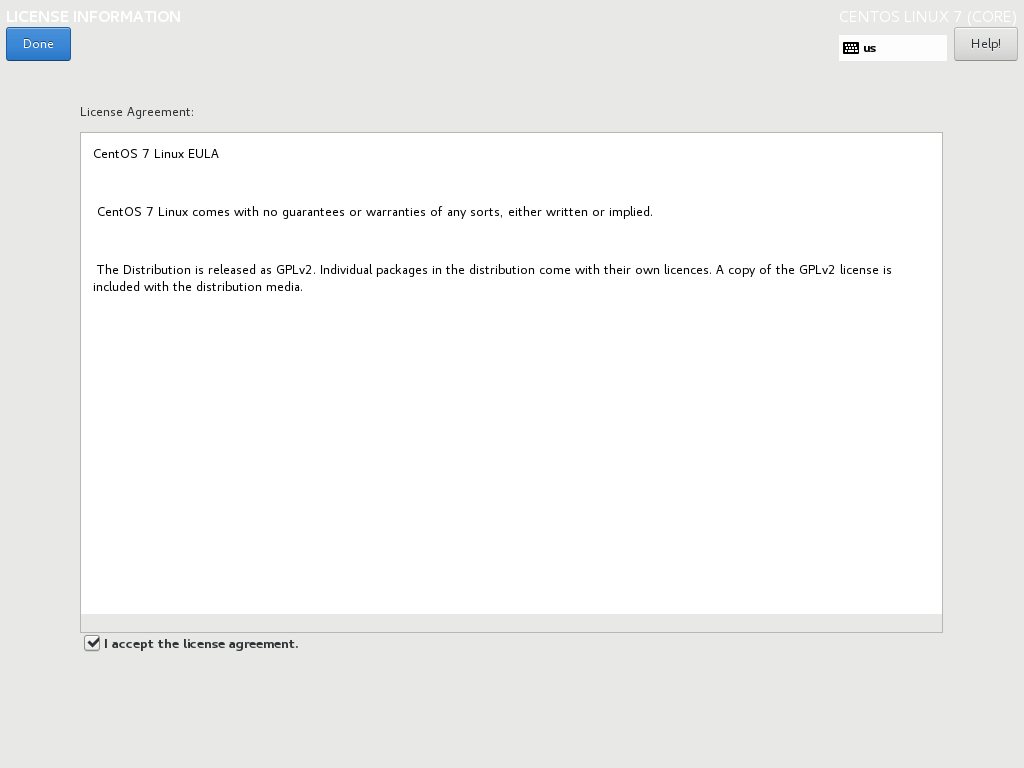
接受CentOS 7協定
最後,單擊“FINISH CONFIGURATION”完成該過程。
系統將重新啟動,CentOS引導載入程式將為您提供從CentOS,Windows或任何其他已安裝的作業系統啟動的選項。
總結
我們終於走到了本教學的最後。 在本指南中,您學習了如何在雙啟動設定中將CentOS 7與Windows一起安裝。
相關文章