2021-05-12 14:32:11
Word超實用的技巧和快捷鍵有哪些
Word是一款大家工作學習中必不可少的一款軟體,那麼你對它的功能熟悉麼?知道它的一些常用的小技巧嗎?不太清楚的話就快來這裡了解一下吧!
一、Word實用技巧
我們日常使用Word,主要都是作文件的編輯處理,這些操作看起來簡單,但也是有許多要學習的東西在裡面,它們不僅可以幫助我們更好地使用Word,還可以將辦公學習的效率提高好幾倍。
1、自動編號
(1)點選“檔案”-“選項”,在視窗中選擇“校對”,點選“自動更正選項”按鈕;
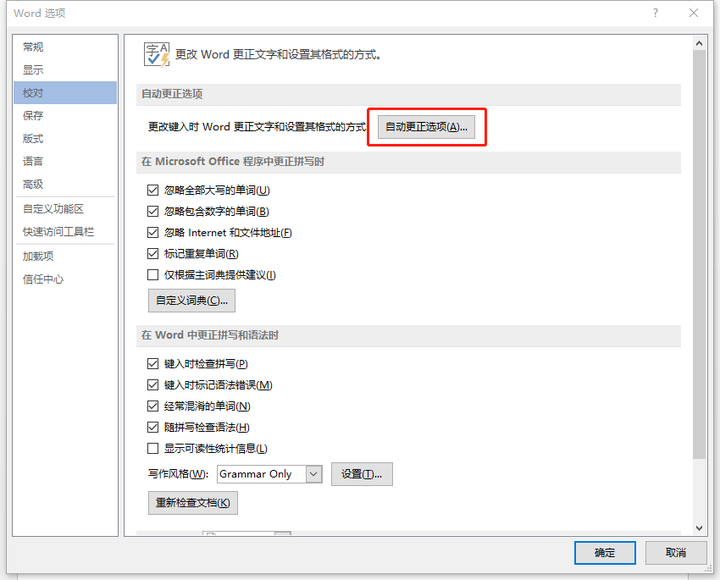
(2)選擇“鍵入時自動套用格式”索引標籤,勾選“自動標號列表”;
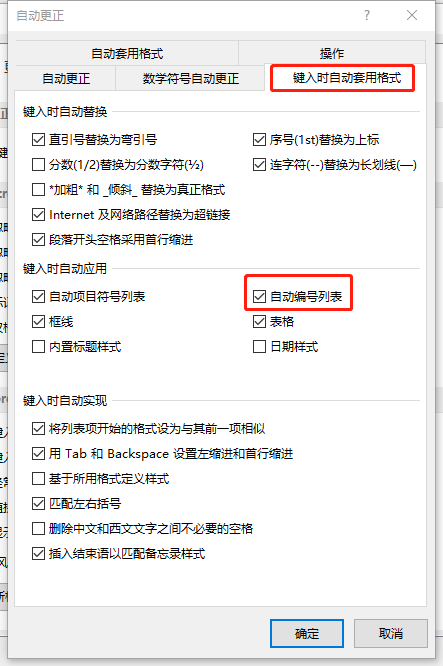
(3)在文件頁面,當輸入第一個序號後換行,就會自動將新行“繼續編號”,實現自動編號;如果不想在該行編號,按下“Ctrl+Z”復原即可。
2、預設排版
(1)點選工具列中“樣式”索引標籤中的小三角,選擇“建立樣式”;
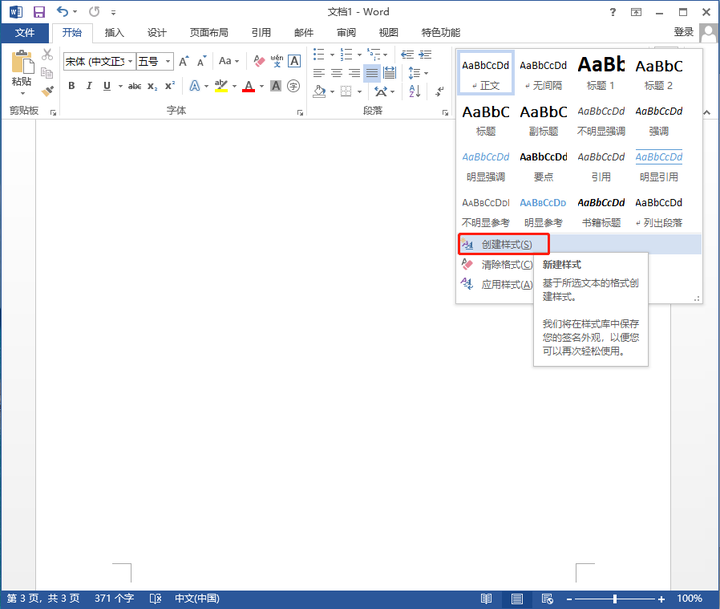
(2)點選彈窗中的“修改”,進入新樣式的編輯視窗;

(3)點選“格式”,對新樣式的字型、段落、編號等排版相關項進行設定;

(4)按下“Ctrl+A”全選文件內容,應用該樣式。
3、取消紅線
(1)點選“檔案”-“選項”,進入Word索引標籤;
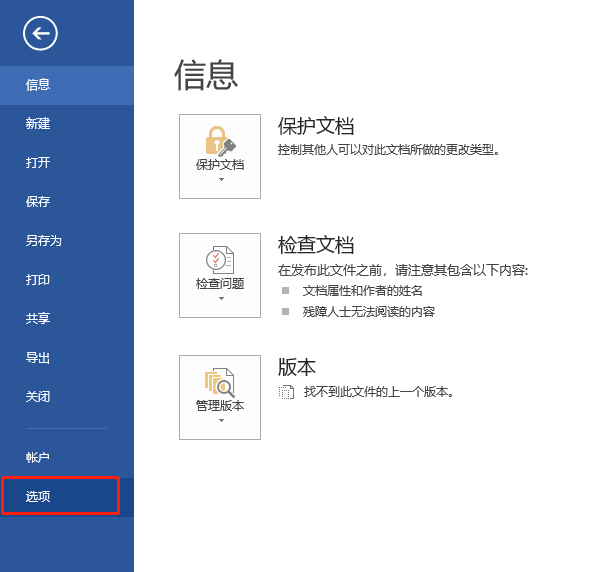
(2)點選“校對”,把“在Word中更正拼寫和語法時”下的勾選全部取消。
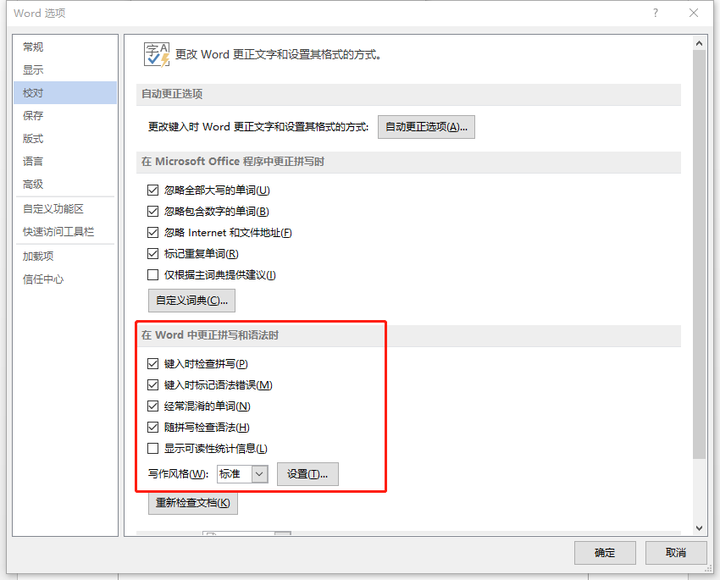
4、字型嵌入
(1)點選“檔案”-“選項”,選擇“儲存”;

(2)勾選“將字型嵌入檔案”(為了不讓檔案太大不易傳輸,建議將“僅嵌入文件中使用的字元”一並勾選),確定。

5、壓縮文件
(1)下載“迅捷PDF轉換器”,點選“PDF的其他操作”-“PDF壓縮”;
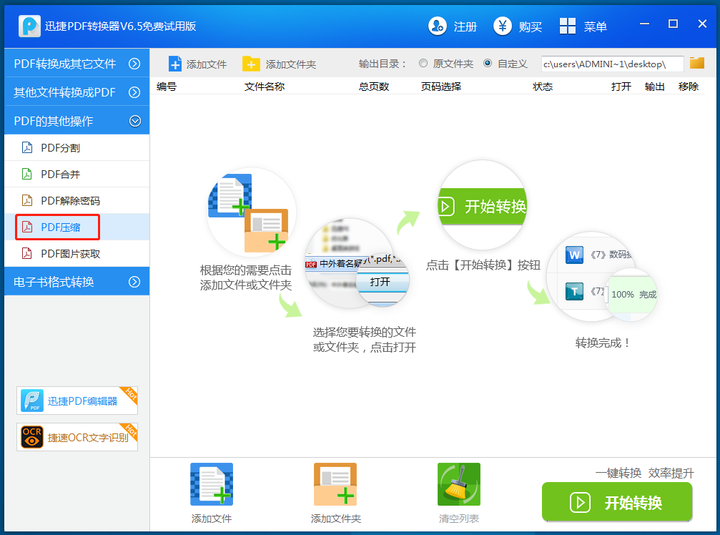
(2)點選“新增檔案”選擇文件,“開始轉換”。

6、列印技巧
(1)點選“檔案”-“選項”,在“顯示”中的“列印選項”選擇勾選(如設定了文件背景色,要將“列印背景色和影象”勾選);
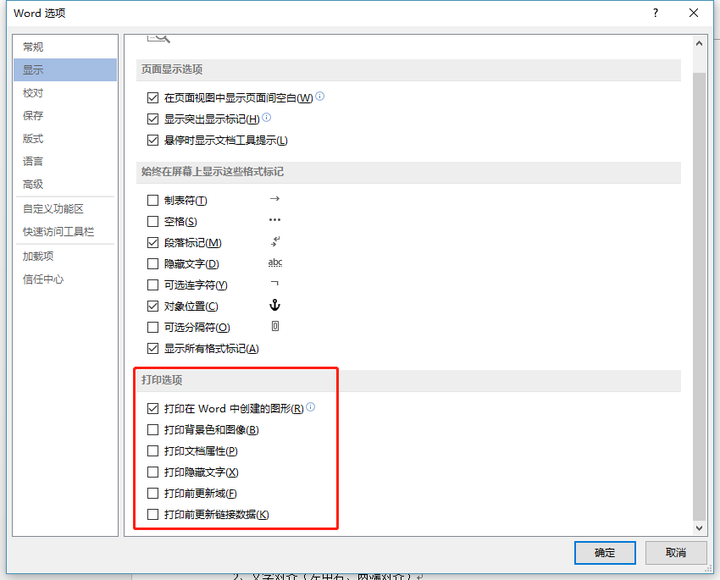
(2)按下“Ctrl+P”進入列印,在右方預覽視窗檢視文件內容排版等;
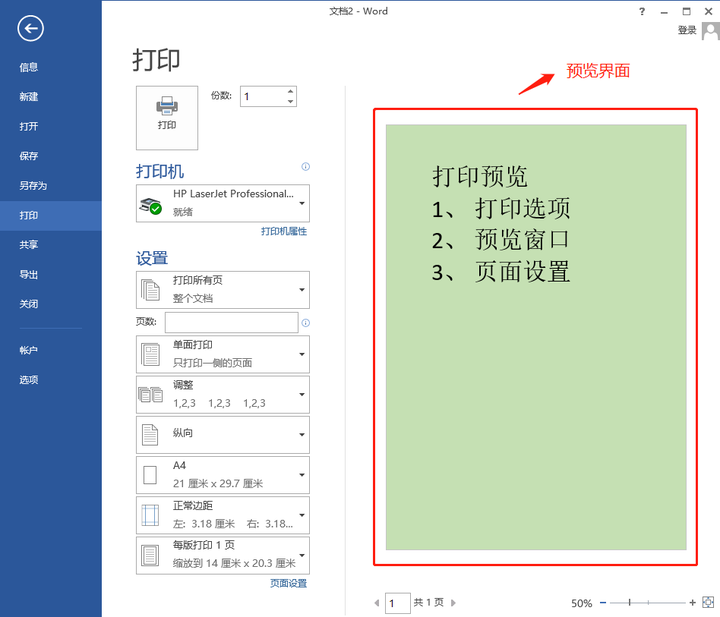
(3)點選“頁面設定”,在“頁邊距”“紙張”“版式”“文件網格”等索引標籤下對文件的列印引數進行調整。

7、文件檢視修改痕跡
(1)開啟文件,點選“審閱”-“修訂”;

(2)在文件中進行編輯,頁面中會自動出現修訂痕跡;
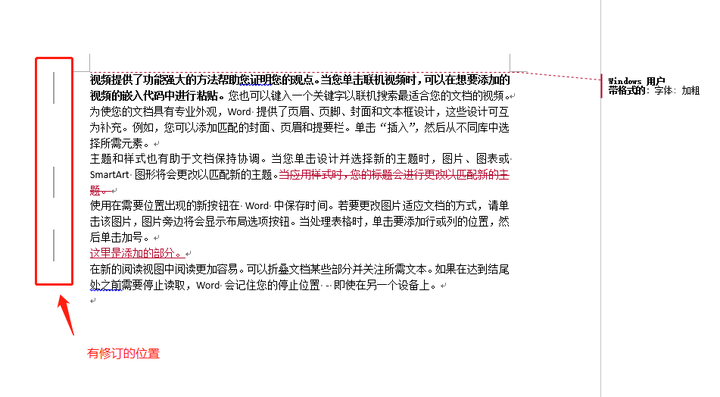
(3)選擇“接受”選單中的選項,選擇對文件中修訂的操作。

二、Word快捷鍵
使用快捷鍵是提高Word辦公效率的有效手段,接下來按Word快捷鍵的使用情景,介紹下那些常用的快鍵鍵。
1、基本操作

2、編輯操作

3、排版操作
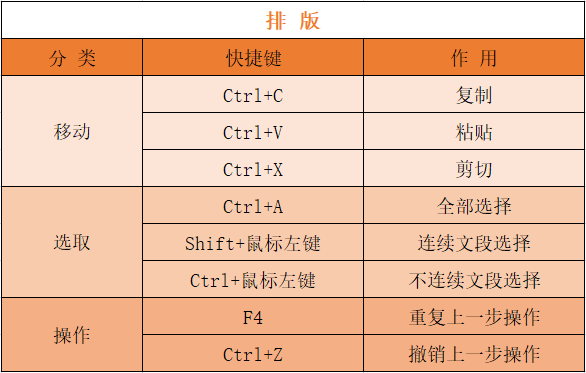
源自:洺河
相關文章

