2021-05-12 14:32:11
word頁碼從指定頁開始
在日常寫文件時,我們經常需要編輯頁碼,那麼就會遇到首頁目錄等不需要編輯頁碼,從他們之後開始需要頁碼的情況,小編在這裡為大家提供了集中方法讓你快速高效的在指定頁開始加上頁碼,快快看下去吧!
一 文件的每一頁加上頁碼
日常工作中,這種需求也是最多的,因為大多數情況下,我們只是為了標誌一下順序和總頁數,以免文件沒有裝訂,導致順序錯亂或丟失。那究竟如何設定這種頁碼呢?
① 開啟需要設定的文件;

② 依次點選【插入】- 【頁首和頁尾】面板 - 【頁碼】;

③ 依次點選【頁碼】- 【頁面底端】,選擇自己喜歡頁碼樣式。頁碼可以設定在頁面頂端,也可以設定在頁面底端,看個人喜好和要求啦。

④ 設定完的頁碼如下圖,看起來也挺專業。

看到上圖左下角【第 1 頁,共 41 頁】,那如何把Word頁碼也設定成這個樣式呢?其實早在2003,是直接有該樣式的,只需要我們自己選擇一下即可。可是Word 2016版本,我找了一下,沒看到該樣式,那我們也可以自己設定。
① 游標定位到頁碼底端,按下鍵盤上的Alt + F9,我們會發現奇蹟發生了,為啥變成了一段程式碼({PAGE} / {NUMPAGES})?哈哈,其實這就是Word中所謂的域概念,後面介紹的郵件合併也會用到域。

② 上圖中的大括號{}不是自己輸入的,是按下鍵盤上的Ctrl + F9插入的。有興趣的小夥伴,可以多學習一下。為了要變為【第 1 頁,共 41 頁】,我設定為【第 {PAGE} 頁,共 {NUMPAGES} 頁】,設定完畢後,再次按下鍵盤上的Alt + F9,就可以出現我們想要的樣式啦。

二 文件從第二頁開始設定頁碼
① 開啟需要設定頁碼的文件;
② 雙擊文件頁首或頁尾空白處,Word會自動調出【頁首和頁尾工具設計頁】;

③ 我們勾選上圖【選項】中的【首頁不同】,然後捲動到第二頁頁尾位置,選擇【頁碼】- 【頁面底端】,選擇一個頁碼樣式。

④ 設定完成後,如果出現頁碼顯示不全,那就需要設定一下上圖右上角的頁首或頁尾距離。
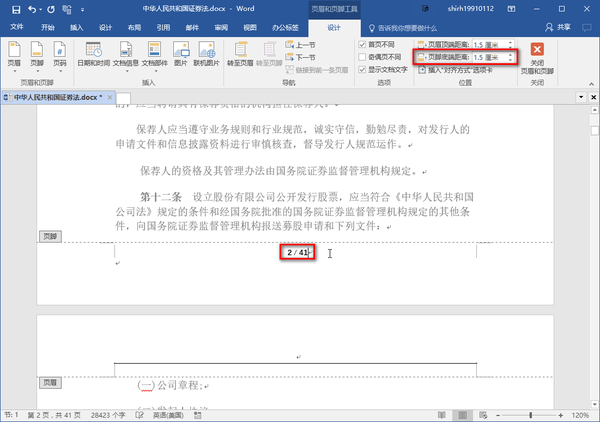
⑤ 因為我們勾選了首頁不同,這是首頁頁碼沒有顯示,但是第二頁頁碼顯示還是從第2頁開始,那如何設定為從1開始呢?如果頁碼只顯示多少頁,不顯示一共多少頁,那可以設定頁碼格式即可解決。
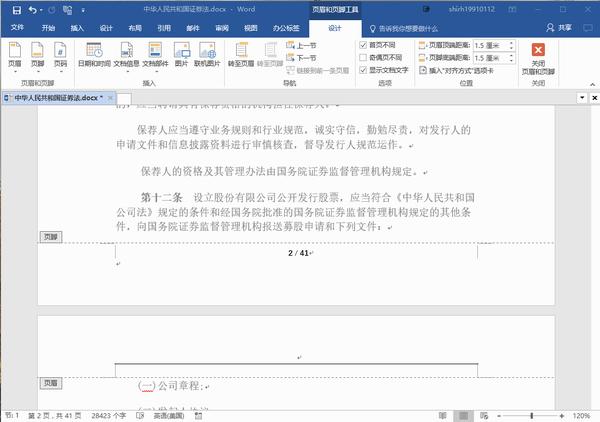
⑥ 如果設定的向上面的一樣,顯示一共多少頁,但我們希望的是除去第一頁,只顯示剩下來的頁數,那這個如何解決呢?我們可以使用域來解決。

三 從文件指定位置設定頁碼
在製作畢業論文的過程中,各大高校一般都會對論文格式有很嚴格的要求。通常情況下,我們的第一頁是封面,第二頁是目錄,這兩頁都不會有頁碼,從第三頁的正文開始,論文就需要有頁碼了,而且這個頁碼還是從1開始的。哪如何設定呢?該方法可以給文件設定多個頁碼,從任何一頁開始都是可以的哦。Follow Me!
① 開啟需要設定頁碼的文件;
② 定位到需要設定頁碼頁的前一頁,我這裡是第二頁的最後,因為頁碼從第三頁開始;

③ 通過上圖設定好後,我們就可以看到第2頁頁尾顯示第1節,第3頁頁首顯示第2節,這樣分節也就是正常的了。注意:需要勾選掉【連結到前一條頁首】!

④ 通過上面的動態圖,我通過設定頁碼格式,調整起始頁碼從1開始,但這樣的操作,還是會導致總頁數顯示不正確。當然這裡最好不要使用前面域計算的方法,因為如果文件設定了多個分隔符,這樣計算就不準確了。為了解決這個問題,請大家看看我是怎麼做的吧。

其實Word是區分整個頁面的NUMPAGES和SECTIONPAGES的,一個是整個文件的頁面總數,另一個是當前節的頁面總數。只要知道它的意思,我們就能夠熟練使用。
源自:173論文查重老師
相關文章

