2021-05-12 14:32:11
表格表頭如何在Excel中畫斜線含雙斜線及新增文字?
我們在辦公的時候總是會彙總一些資料,但是怎麼樣給excel表格內劃斜線並新增文字呢,這樣可以更加方便又清晰的看清表格上面表達的資料,趕緊來學習吧!
一、Excel給表格表頭畫一條斜線
1、把第一行的行高拉高,右鍵表格第一個單元格(即 A1),在彈出的選單中選擇“設定單元格格式”,在開啟的視窗中選擇“邊框”索引標籤,單擊“斜線”圖示,單擊“確定”,則表格表頭畫上一條與邊框同一種顏色的斜線;操作過程步驟,如圖1所示:

2、新增文字
方法一:
A、單擊 A1 單元格,輸入“標題”,按 Alt + 回車(Enter)組合鍵換行,再輸入“編號”,如圖2所示:

B、點選一下 A2 單元格結束 A1 的輸入狀態,再點選一下 A1 重新選中它,單擊“開始”索引標籤下“對齊方式”上面的“左對齊”圖示,把 A1 的對齊方式設定為“左對齊”,如圖3所示:
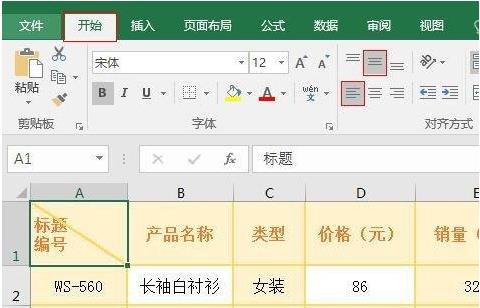
C、雙擊“標題”把游標定位它前面,按空格鍵把它移到右邊,則“標題”和“編號”的位置都移好了,如圖4所示:

方法二:
A、同樣在 A1 單元格中輸入“標題”後,按“Alt + 回車”組合鍵換行,接著輸入“編號”;選中“標題”並右鍵,在彈出的選單中選擇“設定單元格格式”,開啟“字型”視窗,單擊“上標”勾選它,再單擊“字號”下的 16,把設定為“下標”後的“標題”二字設定為 16 號,單擊“確定”;選中“編號”並右鍵,同樣開啟“字型”視窗,勾選“下標”,再把“字號”設定為 16 號,單擊“確定”;把“標題”往右移一些,再把 A1 單元格的“對齊方式”設定為“底端對齊”和“居中”(“對齊方式”有兩排圖示,上面的選擇“底端對齊”,下面的選擇“居中”),則文字新增好了,操作過程步驟,如圖5所示:

B、用上標和下標的方法,文字要小一些;另外,不一定要設定為“底端對齊”和“居中”,如果選擇了這兩選項,文字沒有對齊,可以嘗試選擇其它對齊方式。
二、Excel給表格表頭畫雙條斜線
1、選擇“插入”索引標籤,選中表頭 A1 單元格,單擊“形狀”,在彈出的形狀中選擇“直線”,把滑鼠移到 A1 左上角頂點上,它隨即變為加號 +,按住左鍵往右邊偏下拖,一直拖到 A1 右邊線上,則繪製好一條斜線,同樣方法繪製第二條斜線,則雙斜線繪製好,操作過程步驟,如圖6所示:

2、把斜線設定為與邊框一樣的顏色。雙擊第一條斜線選中它,同時切換到編輯形狀的“格式”索引標籤,單擊“形狀輪廓”,選擇“標準色”下的“橙色”,則選中斜線變為所選顏色;同樣方法把另一條斜線設定為“橙色”;操作過程步驟,如圖7所示:

3、新增文字
A、新增指示第一行的“標題”二字。單擊上面的斜線,選擇“格式”索引標籤,單擊“文字方塊”圖示,選擇“橫排文字方塊”,把滑鼠移到 A1 單元格,按左鍵並拖動繪製一個文字方塊,在文字方塊中單擊一下把游標定位到裡面,輸入“標題”,再把文字方塊調小一些;選中“標題”,再次選擇“格式”索引標籤,單擊“形狀填充”,選擇“無填充顏色”;再單擊“形狀輪廓”,選擇“無輪廓”;則把文字方塊的邊框和背景都去掉;選擇“開始”索引標籤,單擊“字型顏色”圖示,選擇“橙色 個性色2”,則“標題”二字就設定好了,操作過程步驟,如圖8所示:

B、新增兩斜線之間的文字“內容”。把製作好的文字方塊複製一份,把“標題”改為“內容”,再把它轉為與上斜線平行,方法是旋轉文字方塊,操作過程步驟,如圖9所示:
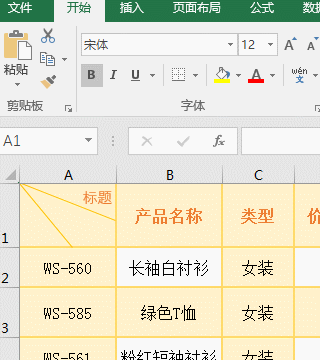
C、新增指示第一列的“編號”二字。再把“標題”複製一份,再把“標題”改為“編號”並調整好位置,這樣表格斜線表頭就製作好了,如圖10所示:

相關文章

