2021-05-12 14:32:11
Word設計製作漂亮的創意課程表模板「實戰案例」

今天,易老師來教大家用Word製作一份漂亮的卡通課程表。文章末尾我提供了該課程表所要用的素材和我製作的原始檔。來吧,和我一起動手製作吧!
對了,之前我也分享過一篇課程表模板的製作《Word製作卡通動漫課程表教學,太漂亮了!》,大家可以看看!
效果展示
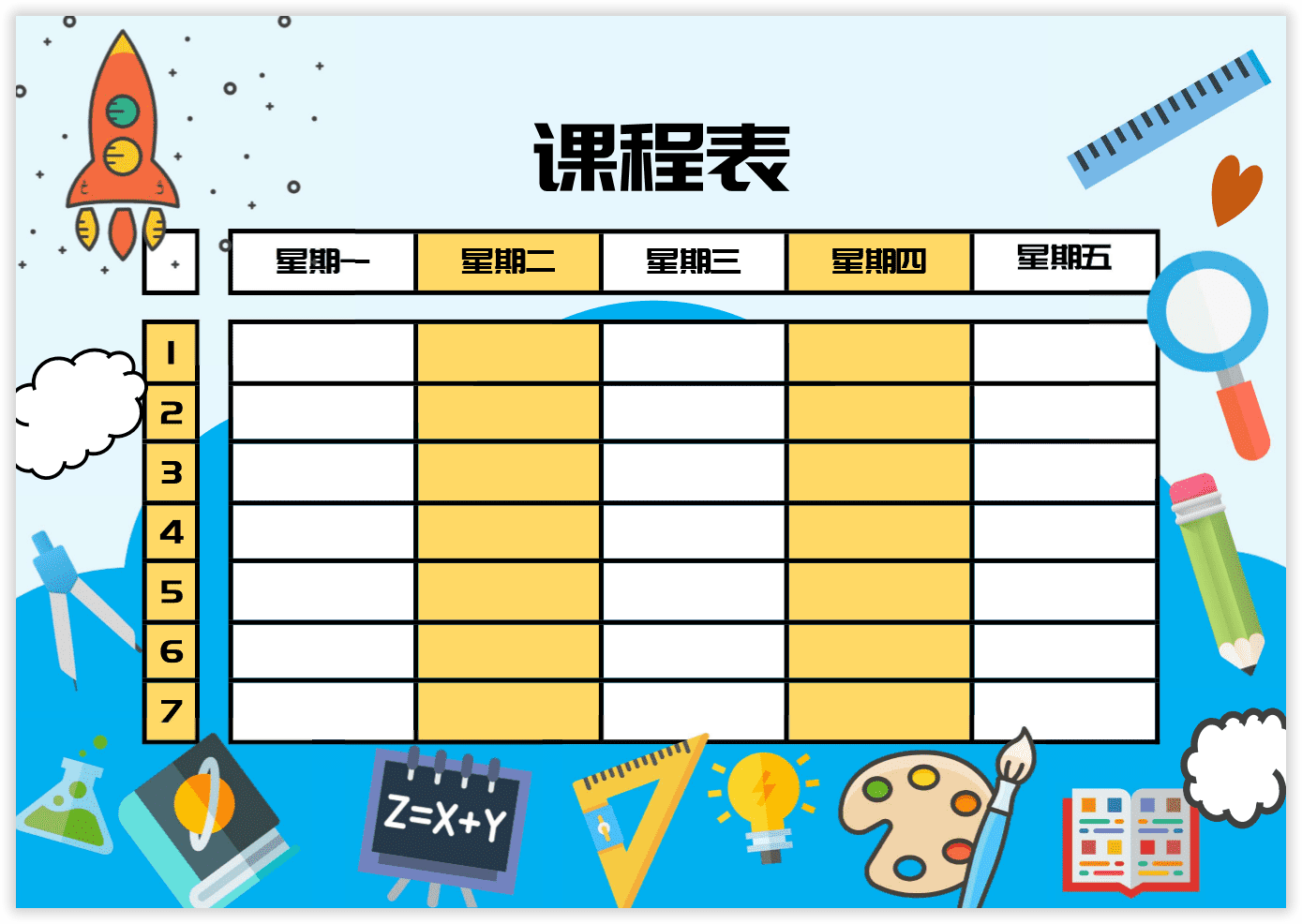
開始製作課程表
01、課程表一般的是用橫向排版,所以我們要先進入「布局」-「頁面設定」-將紙張方向設為「橫向」。然後,我們設定上、下、左、右邊距都為1.5。
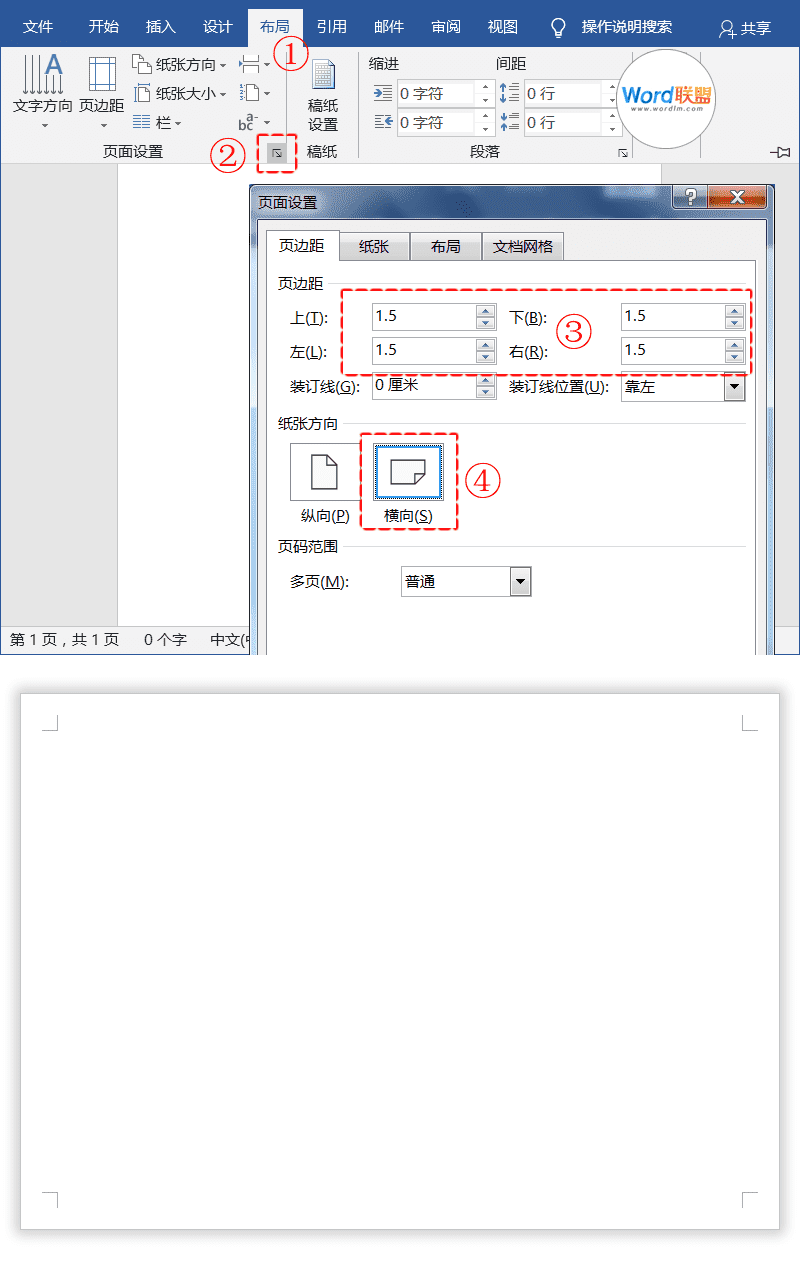
02、設定背景顏色。進入「設計」-「頁面顏色」-「其他顏色」;紅色230,綠色247;藍色254。
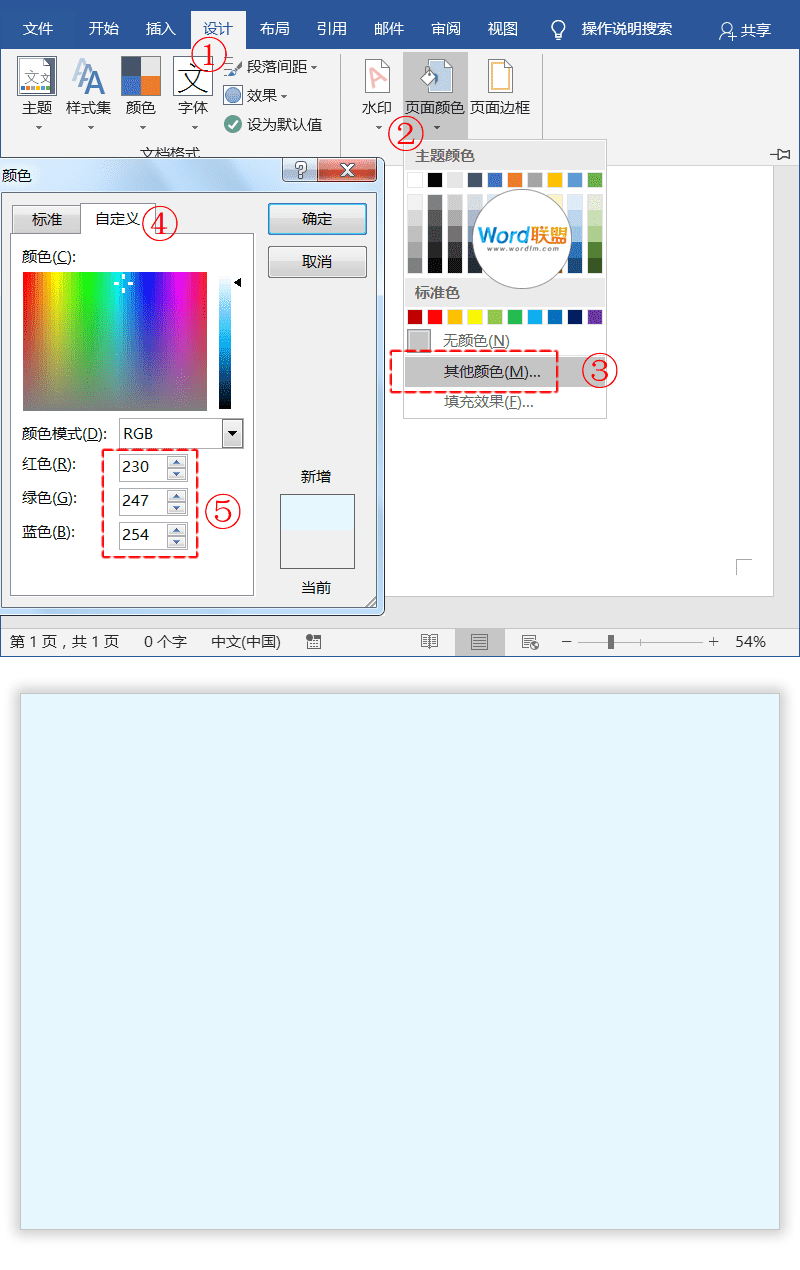
03、插入一朵雲。進入「插入」-「插圖」-「形狀」-「雲形」。

04、調整雲形。我們將雲形拖大一點,然後翻轉一下,移動到頁面底部,在文件中顯示一半。

05、雲形顏色。選中雲形,然後進入「格式」-「形狀樣式」,將「形狀填充」設為「藍色」;「形狀輪廓」設為「無輪廓」。

06、雲形襯於文字下方。滑鼠右鍵選擇雲形-「環繞文字」-「襯於文字下方」。

07、插入表格。點選「插入」-「表格」-「插入表格」,列7;行9。

08、將表格移動到中心位置。手動拖動表格,將其移動到頁面的中心位置,然後調整寬度和高度等。

09、表格邊框加粗。選中表格,進入「設計」-「邊框」-「邊框」-「邊框和底紋」-「邊框」-將寬度設為「3.0磅」。

10、表格底紋顏色。選中整個表格,進入「設計」-「底紋」-「白色」。

11、表格上色。選中表格的1、4、6列,進入「設計」-「底紋」-「其他顏色」設定顏色為紅色255;綠色217;藍色102。

12、隱藏行列。選中表格的第2列,進入「設計」-「底紋」設為「無顏色」。

13、再進入「設計」中的「邊框」-「邊框」-「邊框和底紋」,將上、中、下這3條橫向全部取消。

14、同樣的我們再來設定第2行,無顏色。

15、取消左、中、右這3條豎線。

16、表格內容居中。選中整個表格,進入「布局」-「對齊方式」-「水平居中」。然後在表格中輸入課表內容,調整字型、字號等自己喜歡的樣式。

17、調整表格。手動拖動,將第1列表格寬度調整小一點。

18、調整寬度。將第3列表格與第1列表格間距縮小一點。

19、表格第2行高度。選中第2列,滑鼠右鍵-「表格屬性」-「行」,將「指定高度」前面的鉤取消。

20、平均分布列寬。選中第3列後面所有表格,進入「布局」-「單元格大小」-「分布列」。

21、插入課程表。進入「插入」-「文字」-「文字方塊」-「繪製橫排文字方塊」,在表格頂部插入文字方塊,然後輸入“課程表”設定字型、字號顏色等。

22、文字方塊無顏色和輪廓。選中文字方塊,點選「格式」將「形狀填充」和「形狀輪廓」設為「無」。

23、第1個單元格設為白色。游標定位到第1個單元格中,點選「設計」-「底紋」-「白色」。

24、插入圖片素材。這裡的一些卡通圖片素材,都是我從網上找來的,大家也可以去網上找找。當然,這裡我也提供了這些素材,大家可以下載使用。「插入」-「插圖」-「圖片」,插入進來以後,我們將這些圖片設為「浮於文字上方」,然後縮小放到頁面中。

25、然後插入其他所有的圖片。

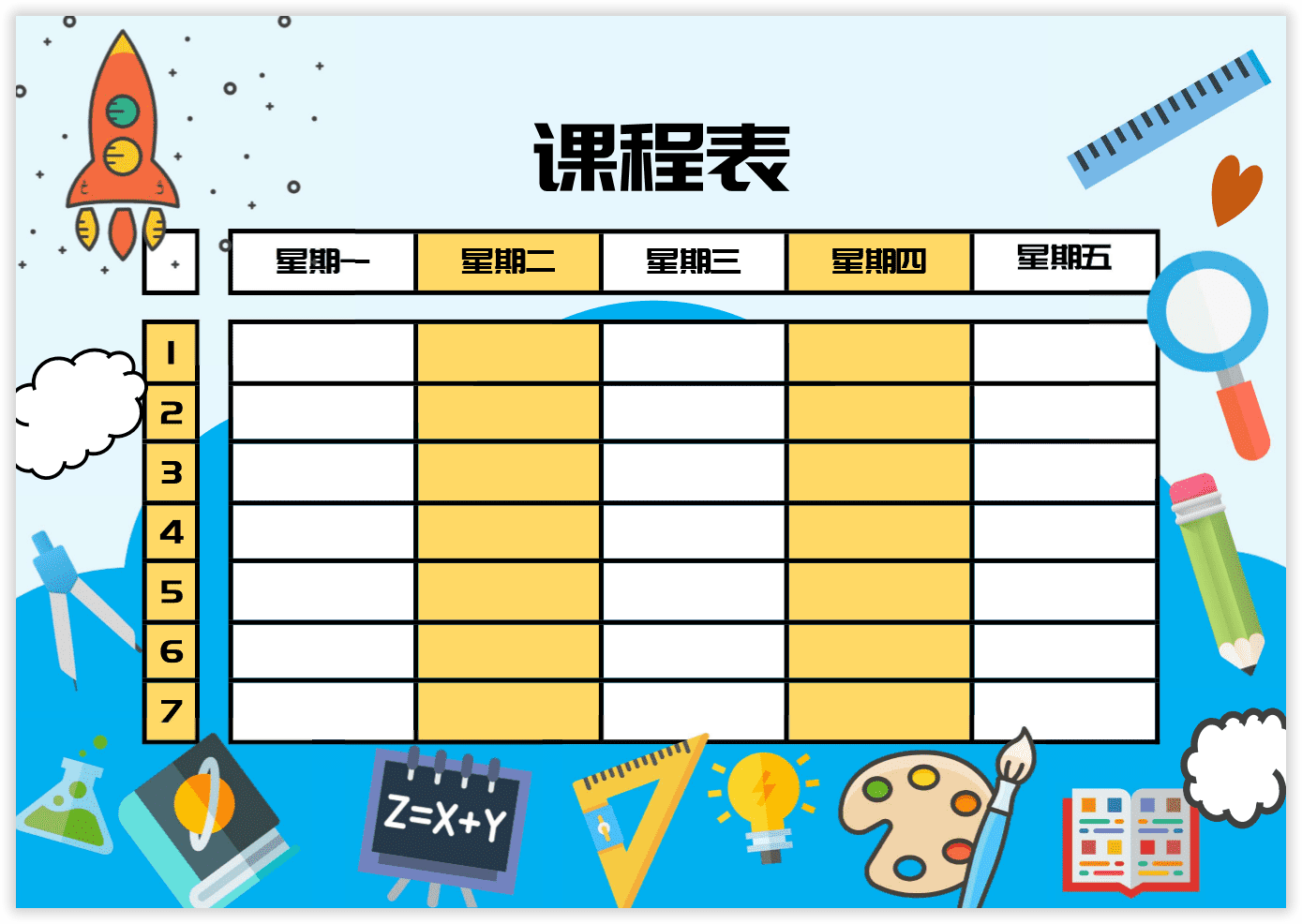
製作課程表素材
百度網路硬碟提取碼:25p5
騰訊微雲
藍奏雲盤
相關文章

