<em>Mac</em>Book项目 2009年学校开始实施<em>Mac</em>Book项目,所有师生配备一本<em>Mac</em>Book,并同步更新了校园无线网络。学校每周进行电脑技术更新,每月发送技术支持资料,极大改变了教学及学习方式。因此2011
2021-06-01 09:32:01
有粉絲請求寫一篇伺服器從0開始安裝的教學,所以今天就給安排上了——從RAID的設定開始,以及如何在WinPE裡面載入陣列卡驅動、磁碟分割區、安裝系統等,另外 ,圖片為操作過程中實拍,質量不高,敬請諒解。
RAID,即磁碟陣列,它是由很多塊獨立的磁碟組合而成的磁碟組,旨在提高磁碟讀寫效能、提高資料安全性;
1、RAID0:成倍擴充磁碟容量,讀寫效能高;缺點是損壞一塊就會引起整個磁碟組的故障;
2、 RAID1:稱為磁碟映象,磁碟利用率為50%,讀寫效能低下,資料安全性高;
3、RAID5:分散式奇偶校驗的獨立磁碟結構,讀效率很高,寫效率一般,由於採用了奇偶校驗技術,資料安全性比RAID0高,讀寫效能比RAID1好,是目前採用最多的RAID方式;
其他諸如RAID6、RAID10等等,就不在此多作介紹了,有需要的朋友請自行搜尋相關知識。
今天這臺戴爾R740XD伺服器,設定了兩塊512G固態硬碟+10塊4T SAS硬碟,採用了戴爾H730P陣列卡


筆者將按客戶要求,將兩塊固態硬碟設定成RAID1,10塊SAS硬碟設定成RAID5,並且其中一塊硬碟設定為熱備盤,操作步驟如下:
1、開機的時候,按F10,進入Lifecycle Controller

2、選擇 “設定RAID”

3、選擇 “windows RAID”

4、選擇RAID1

5、媒介型別選擇SSD,勾選兩塊固態硬碟
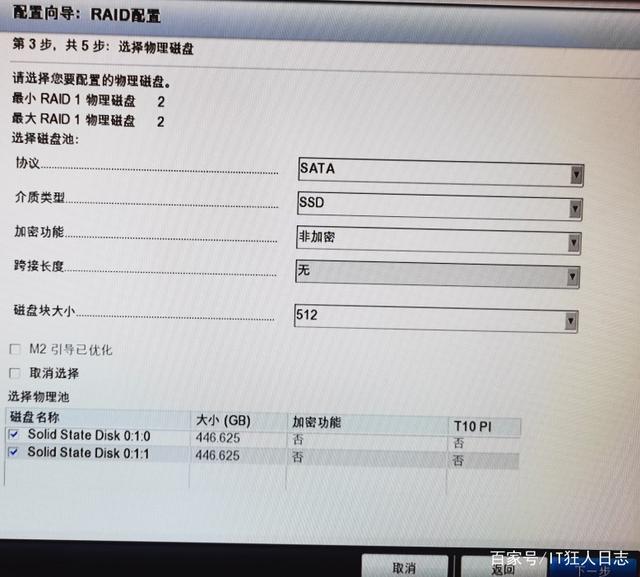
6、讀取策略:預讀,寫策略:回寫,注意:為了資料安全,不要選擇強制回寫,陣列卡沒電的時候,容易丟資料

經過以上步驟,RAID1就設定完成了,以下步驟接著設定RAID5+熱備盤
7、同樣還是選擇 “Windows RAID”

8、這次選擇 “RAID5”

9、勾選9塊硬碟,留下一塊做熱備盤

10、讀取策略:預讀,寫策略:回寫,熱備盤選擇剛才僅剩的一塊硬碟

至此,兩組RAID就全部設定完成了,接下來開始安裝作業系統
1、設定完RAID,伺服器重啟,按F11,進入啟動管理器

2、選擇 One-shot BIOS Boot Menu

3、選擇裝有WinPE的優盤啟動

4、進入WinPE系統後,先開啟計算機管理,在裝置管理器中,更新陣列卡驅動

5、選擇預先下載好的陣列卡驅動

6、選擇正確的型號,安裝驅動

7、陣列卡驅動安裝成功以後,才能開啟DiskGenius,進行磁碟分割區,否則硬碟是無法識別的

8、兩塊固態硬碟組成的邏輯磁碟分割區後,就開啟WinNTSetup,開始安裝Window Server 2019,如下圖所示: (另外一個由10塊SAS硬碟組成的邏輯磁碟,暫時先不分割區)

9、WinPE裡面的安裝過程結束後,重啟伺服器,很快就能進入 桌面,然後第一件事,就是開啟計算機管理中的磁碟管理,系統會自動檢測到一塊未啟用的磁碟,選擇GPT分割區進行初始化

10、磁碟完成初始化,直接新建簡單卷

11、指定卷大小,此處直接選用所有空間

12、指定碟符

13、Windows Server 2019 安裝完成,10塊4T SAS硬碟,設定成RAID5之後,實際可用容量為29.1T

相關文章

<em>Mac</em>Book项目 2009年学校开始实施<em>Mac</em>Book项目,所有师生配备一本<em>Mac</em>Book,并同步更新了校园无线网络。学校每周进行电脑技术更新,每月发送技术支持资料,极大改变了教学及学习方式。因此2011
2021-06-01 09:32:01

综合看Anker超能充系列的性价比很高,并且与不仅和iPhone12/苹果<em>Mac</em>Book很配,而且适合多设备充电需求的日常使用或差旅场景,不管是安卓还是Switch同样也能用得上它,希望这次分享能给准备购入充电器的小伙伴们有所
2021-06-01 09:31:42

除了L4WUDU与吴亦凡已经多次共事,成为了明面上的厂牌成员,吴亦凡还曾带领20XXCLUB全队参加2020年的一场音乐节,这也是20XXCLUB首次全员合照,王嗣尧Turbo、陈彦希Regi、<em>Mac</em> Ova Seas、林渝植等人全部出场。然而让
2021-06-01 09:31:34

目前应用IPFS的机构:1 谷歌<em>浏览器</em>支持IPFS分布式协议 2 万维网 (历史档案博物馆)数据库 3 火狐<em>浏览器</em>支持 IPFS分布式协议 4 EOS 等数字货币数据存储 5 美国国会图书馆,历史资料永久保存在 IPFS 6 加
2021-06-01 09:31:24

开拓者的车机是兼容苹果和<em>安卓</em>,虽然我不怎么用,但确实兼顾了我家人的很多需求:副驾的门板还配有解锁开关,有的时候老婆开车,下车的时候偶尔会忘记解锁,我在副驾驶可以自己开门:第二排设计很好,不仅配置了一个很大的
2021-06-01 09:30:48

不仅是<em>安卓</em>手机,苹果手机的降价力度也是前所未有了,iPhone12也“跳水价”了,发布价是6799元,如今已经跌至5308元,降价幅度超过1400元,最新定价确认了。iPhone12是苹果首款5G手机,同时也是全球首款5nm芯片的智能机,它
2021-06-01 09:30:45