2021-05-12 14:32:11
詳解MySQL Workbench使用教學
MySQL Workbench 是一款專為 MySQL 設計的整合化桌面軟體,也是下一代的視覺化資料庫設計、管理的工具,它同時有開源和商業化兩個版本。該軟體支援 Windows 和 Linux 系統,可以從 https://dev.mysql.com/downloads/workbench/ 下載。
MySQL Workbench 是視覺化資料庫設計軟體,為資料庫管理員和開發人員提供了一整套視覺化的資料庫操作環境,主要功能有資料庫設計與模型建立、SQL 開發(取代 MySQL Query Browser)、資料庫管理(取代 MySQL Administrator)。
MySQL Workbench 有兩個版本:
- MySQL Workbench Community Edition(也叫 MySQL Workbench OSS,社群版),MySQL Workbench OSS 是在GPL證書下發布的開源社會版本。
- MySQL Workbench Standard Edition(也叫 MySQL Workbench SE,商業版本),MySQL Workbench SE 是按年收費的商業版本。
MySQL Workbench 的初始介面如下圖所示。
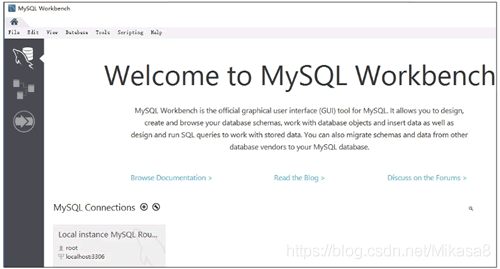
(一) 使用 Workbench 運算元據庫
開啟 MySQL Workbench 軟體,如下圖所示,方框標識的部分就是當前資料庫伺服器中已經建立的資料庫列表。
在 MySQL 中,SCHEMAS 相當於 DATABASES 的列表。在 SCHEMAS 列表的空白處右擊,選擇 Refresh All 即可重新整理當前資料庫列表。

① 建立資料庫
在 SCHEMAS 列表的空白處右擊,選擇「Create Schema…」,則可建立一個資料庫,如下圖所示。
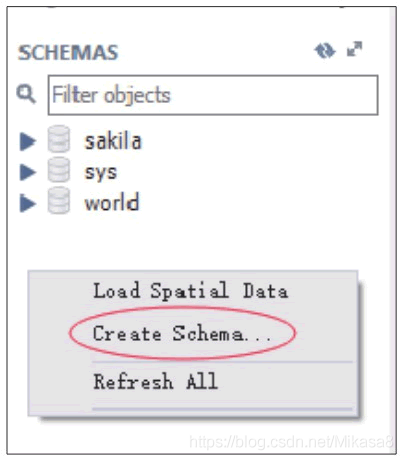
在建立資料庫的對話方塊中,在 Name 框中輸入資料庫的名稱,在 Collation 下拉選單中選擇資料庫指定的字元集。單擊 Apply 按鈕,即可建立成功,如下圖所示。
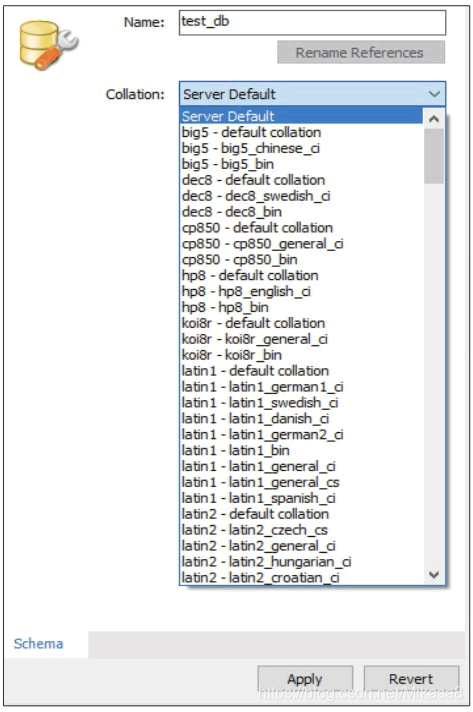
在建立資料庫的對話方塊中設定完成之後,可以預覽當前操作的 SQL 指令碼,即 CREATE DATABASE test_db,然後單擊 Apply 按鈕,最後在下一個彈出的對話方塊中直接單擊 Finish 按鈕,即可完成資料庫 test_db 的建立,如下圖所示。

使用同樣的方法建立資料庫 test_db_char,指定字元集預設為UTF-8。
② 修改資料庫
成功建立資料庫後,可以修改資料庫的字元集,在需要修改字元集的資料庫上右擊,選擇「Alter Schema…」選項,即可修改資料庫指定的字元集,如下圖所示。

在修改資料庫的對話方塊中,資料庫的名稱不可以修改,在 Collation 下拉選單中選擇資料庫需要修改為的字元集。單擊 Apply 按鈕,即可建立成功,如下圖所示。

③ 刪除資料庫
可以在 SCHEMAS 列表中刪除資料庫,在需要刪除的資料庫上右擊,選擇「Drop Schema…」,如下圖所示。

在彈出的對話方塊中單擊 Drop Now 按鈕,即可直接刪除資料庫,如下圖所示。

若單擊 Review SQL 按鈕,則可以顯示刪除操作對應的 SQL 語句。單擊 Execute 按鈕就可以執行刪除操作,如下圖所示。

④ 設定預設資料庫
在 SCHEMAS 列表中可以選擇預設的資料庫,在需要指定預設的資料庫上右擊,選擇 Set As Default Schema,如下圖所示。該操作相當於命令列工具中的 USE<database_name> 命令。

資料庫 test_db 被設定為預設資料庫之後,SCHEMAS 列表中的 test_db 字型會被加粗顯示,如下圖所示。

(二)使用 Workbench 運算元據表 ① 建立資料表
開啟 MySQL Workbench 軟體,在 SCHEMAS 列表中展開當前預設的 test_db 資料庫,在 Tables 選單上右擊,選擇「Create Table…」,即可在 test_db 資料庫中建立資料表,如下圖所示。

在建立資料表的對話方塊中,在 Table Name 框中輸入資料表的名稱,在圖中的方框部分編輯資料表的列資訊,編輯完成後,單擊 Apply 按鈕,即可成功建立資料表,如下圖所示。

設定完成之後,可以預覽當前操作的 SQL 指令碼,然後單擊 Apply 按鈕,最後在下一個彈出的對話方塊中直接單擊 Finish 按鈕,即可完成資料表 tb_emp1 的建立,如下圖所示。

② 檢視資料表
成功建立資料表後,可以檢視資料表的結構資訊,在需要檢視表結構的資料表上右擊,選擇 Table Inspector 選項,即可檢視資料表的結構,如下圖所示。

在檢視資料表的對話方塊中,Info 標籤顯示了該資料表的表名、儲存引擎、列數、表空間大小、建立時間、更新時間、字元集校對規則等資訊,如下圖所示。

在 Columns 標籤顯示了該表資料列的資訊,包括列名、資料型別、預設值、非空標識、字元集、校對規則和使用許可權等資訊,如下圖所示。

③ 修改資料表
在 SCHEMAS 介面的 test_db 資料庫中,在需要修改表結構的資料表上右擊,選擇「Alter Table…」選項,即可修改資料表的基本資訊和資料表結構,如下圖所示。

在修改資料表的對話方塊中,如下圖所示,在 Table Name 框中可以修改資料表的名稱,在圖中的方框部分編輯資料表的列資訊,包括編輯列名、編輯資料型別、新建列、刪除列,通過上下拖曳可以調整列的順序,在資料列上右擊即可刪除該列。編輯完成後,單擊 Apply 按鈕,即可成功修改資料表。

設定完成之後,可以預覽當前操作的 SQL 指令碼,然後單擊 Apply 按鈕,最後在下一個彈出的對話方塊中直接單擊 Finish 按鈕,即可完成資料表 tb_emp1 的修改,如下圖所示。

④ 刪除資料表
可以在 SCHEMAS 中的 test_db 資料庫的 Tables 列表中刪除資料表,在需要刪除的資料表上右擊,選擇「Drop Table…」,如下圖所示。

在彈出的對話方塊中單擊 Drop Now 按鈕,可以直接刪除資料表,如下圖所示。

若在彈出的對話方塊中單擊 Review SQL 按鈕,則可以顯示刪除操作對應的 SQL 語句,單擊 Execute 按鈕就可以執行刪除操作,如下圖所示。

(三)主鍵約束
在 MySQL Workbench 中,在修改表的對話方塊中,控制 PK 列的勾選情況,即可運算元據表的主鍵約束,當勾選 PK 核取方塊時,該列就是資料表的主鍵;當取消勾選 PK 核取方塊時,則取消該列的主鍵約束。單擊 Apply 按鈕即可完成表的修改,如下圖所示。

(四)外來鍵約束
在 MySQL Workbench 中,開啟修改資料表的對話方塊,進入 Foreign Keys 標籤,首先在 Foreign Key Name 中填入外來鍵名稱,其次在 Referenced Table 中選擇當前資料庫中的資料表,然後選擇設定外來鍵的欄位,接著選擇主表的關聯欄位,最後單擊 Apply 按鈕即可完成外來鍵的新增操作,如下圖所示。

設定完成之後,可以預覽當前操作的 SQL 指令碼,然後單擊 Apply 按鈕,最後在下一個彈出的對話方塊中直接單擊 Finish 按鈕,即可完成資料表 tb_emp2 中外來鍵的建立,如下圖所示。

在外來鍵約束的列表中,在需要刪除的外來鍵上右擊,選擇 Delete selected 選項,刪除對應的外來鍵,單擊 Apply 按鈕,即可完成刪除,如下圖所示。

設定完成之後,可以預覽當前操作的 SQL 指令碼,然後單擊 Apply 按鈕,最後在下一個彈出的對話方塊中直接單擊 Finish 按鈕,即可完成資料表 tb_emp2 中外來鍵的刪除,如下圖所示。

(五)唯一約束
在 MySQL Workbench 中,在修改資料表的對話方塊中,控制 UQ 列的勾選情況,即可運算元據表的唯一約束,當勾選 UQ 核取方塊時,該列就是資料表的唯一約束索引;當取消勾選 UQ 核取方塊時,則取消該列的唯一約束索引。單擊 Apply 按鈕即可完成表的修改,如下圖所示。

(六)預設值約束
在 MySQL Workbench 中,在修改資料表的對話方塊中,在 Default/Expression 列中編輯欄位的預設值。單擊 Apply 按鈕即可完成表的修改,如下圖所示。

(七)非空約束
在 MySQL Workbench 中,在修改資料表的對話方塊中,控制 NN 列的勾選情況,即可運算元據表的非空約束。當勾選 NN 核取方塊時,該列為資料表的非空約束;當取消勾選 NN 核取方塊時,則取消該列的非空約束。單擊 Apply 按鈕即可完成表的修改,如下圖所示。

(八)編輯表中的資料
開啟 MySQL Workbench 軟體,在 SCHEMAS 列表中展開當前預設的 test_db 資料庫,展開 Tables 選單,在 tb_courses 表上右擊,選擇 Select Rows–Limit 1000,即可對 tb_courses 表中的資料進行編輯操作,如下圖所示。

在彈出的對話方塊中,Edit 選單欄中包含三個按鈕,分別為「修改」「插入」和「刪除」。單擊 Apply 按鈕,即可儲存修改,如下圖所示。

在編輯資料表的對話方塊中設定完成之後,可以預覽當前操作的 SQL 指令碼,然後單擊 Apply 按鈕,最後在下一個彈出的對話方塊中直接單擊 Finish 按鈕,即可完成資料表 tb_courses 中資料的修改,如下圖所示。

(九)檢視
① 建立檢視
開啟 MySQL Workbench 軟體,在 SCHEMAS 列表中展開當前預設的 test_db 資料庫,在 Views 選單上右擊,選擇「Create View…」,即可建立一個檢視,如下圖所示。

在編輯檢視的對話方塊中,如下圖所示,設定檢視名稱和檢視的定義。編輯完成後,單擊 Apply 按鈕,即可成功建立檢視。

設定完成之後,可以預覽當前操作的 SQL 指令碼,然後單擊 Apply 按鈕,最後在下一個彈出的對話方塊中直接單擊 Finish 按鈕,即可完成檢視 view_courses 的建立,如下圖所示。

② 檢視檢視資訊
此時,可以在 Views 目錄下找到新建立的檢視 view_courses,右擊 view_courses,選擇 Select Rows–Limit 1000 選項,即可檢視檢視內容,如下圖所示。

在檢視檢視內容的對話方塊中,檢視內容為唯讀,不可修改,如下圖所示。

③ 刪除檢視
可以在 SCHEMAS 的 Views 列表中刪除檢視,在需要刪除的檢視上右擊,選擇「Drop View…」,如下圖所示。

在彈出的對話方塊中單擊 Drop Now 按鈕,即可直接刪除檢視,如下圖所示。

若單擊 Review SQL,則可以顯示刪除操作對應的 SQL 語句,單擊 Execute 按鈕就可以執行刪除操作,如下圖所示。

(十)儲存過程
開啟 MySQL Workbench 軟體,在選單欄中單擊「新建儲存函數」按鈕,即可新建儲存過程,如下圖所示。

在建立儲存過程的對話方塊中,設定儲存過程的名稱和儲存過程的定義,單擊 Apply 按鈕,即可成功建立自定義函數,如下圖所示

設定完成之後,可以預覽當前操作的 SQL 指令碼,然後單擊 Apply 按鈕,最後在下一個彈出的對話方塊中直接單擊 Finish 按鈕,即可完成儲存過程 new_procedure 的建立,如下圖所示。

在 SCHEMAS 介面中,展開 test_db 資料庫中的 Stored Procedures 目錄,在新建立的儲存過程 new_procedure 上右擊,可以實現建立儲存過程、修改儲存過程、刪除儲存過程等操作,如下圖所示。

(十一)觸發器
開啟 MySQL Workbench 軟體,在 SCHEMAS 介面中,開啟 test_db 資料庫目錄,展開 tb_emp8 的 Triggers 目錄,可以檢視該資料表相關的觸發器,如下圖所示。

在 SHEMAS 介面中,在 test_db 資料庫的右側單擊「資訊」按鈕,如下圖所示。

在彈出的資料庫資訊列表中,選擇 Triggers 索引標籤,即可檢視觸發器的詳細資訊,包括觸發器名稱、事件型別、關聯的資料表和觸發條件等資訊,如下圖所示。

(十二)使用者和許可權
① 建立使用者
開啟 MySQL Workbench 軟體,在選單欄中選擇 Server 選單,在展開的列表中選擇 Users and Privileges 選項,進入使用者和許可權的管理介面,如下圖所示。

進入使用者和許可權的管理介面,左上角的方框中顯示當前資料庫中的使用者列表,包括資料庫系統預設的使用者 mysql.session、mysql.sys、root 以及自定義的使用者,同時列表中還顯示使用者的主機名稱,如 localhost。在管理介面的左下角可以單擊 Add Account 按鈕,即可建立一個新使用者,如下圖所示。

在建立使用者介面,可以設定使用者名稱稱、認證型別、主機名稱、使用者密碼和確認密碼,單擊 Apply 按鈕,即可完成使用者的建立,如下圖所示。

在左側的使用者列表中,選擇某個使用者,即可檢視使用者的使用者名稱稱、認證型別、主機名稱、使用者密碼等資訊。並且可以對使用者資訊進行修改,修改完成後單擊 Apply 按鈕,即可完成使用者資訊的修改,如下圖所示。

② 刪除使用者
在使用者列表的下方,可以單擊 Delete 按鈕刪除使用者,單擊 Refresh 按鈕重新整理使用者的列表,如下圖所示。

到此這篇關於詳解MySQL Workbench使用教學的文章就介紹到這了,更多相關MySQL Workbench內容請搜尋it145.com以前的文章或繼續瀏覽下面的相關文章希望大家以後多多支援it145.com!
相關文章

