一年一度的618接近尾聲,相信在本次購物盛典中大家都買到了稱心如意的產品。如果你新入手了M1 MacBookAir或Pro。那麼,恭喜你,你擁有了目前世界上最強大的生產力工具之一,不僅因
2021-06-20 09:58:54
一年一度的618接近尾聲,相信在本次購物盛典中大家都買到了稱心如意的產品。
如果你新入手了M1 MacBookAir或Pro。那麼,恭喜你,你擁有了目前世界上最強大的生產力工具之一,不僅因為ARM架構的M1晶片卓越的效能,還有Mac OS出色的辦公體驗和豐富的外設周邊可以使用。
今天我們就來說說首次購買MacBook的小夥伴需要注意些什麼。
好好使用觸控板
蘋果在今年4月釋出了觸控板單品,與MacBook差不多大小的觸控板售價為899元,假如你選了深空灰的MacBook,你的觸控板還會再漲150元.
貴不是沒有理由的,這塊觸控板是目前世界上最好用的膝上型電腦觸控板,沒有之一。
核心原因是豐富的快捷手勢能幫助使用者迅速實現目的。
我簡單總結了一些觸控板的操作手勢,如果實在記不住,那就放收藏夾吃灰,需要的時候翻出來應急也是極好的。
1. 開啟程式塢:單指從螢幕底端輕劃
2. 返回桌面:單指從螢幕底端快劃至螢幕中間/五指捏合
3. 開啟後臺:單指從螢幕底端上滑並懸停/四指捏合
4. 開啟控制中心:螢幕右上角下劃
5. 切換應用:四指左右滑動
6. 分屏:按住白色側欄,向右甩出
7. 鍵盤大小:兩指捏合、拖動
8. 搜尋:三指下滑
9. 拷貝:選中內容,三指捏合
10. 剪下:選中內容,三指捏合兩次
11. 貼上:三指分散
將Mac OS改成順手的樣子
大部分學校從小學一年級開始就有微機課,但幾乎所有課堂學習的都是Windows系統的電腦如何操作,因此大部分使用者首次換用MacBook使用Mac OS難免有些不適應。
第一個變化便是所有應用程式都需要從App Store中下載,但發現有一些應用在App Store中找不到,自己也無法安裝。
這是因為Mac OS預設關閉了陌生來源的軟體安裝,大家可以開啟【系統偏好設定】,點選【安全性與隱私】,點選左下角解鎖再設定為允許【任何來源】,就能直接從網站下載安裝應用程式了。
為了提升效率,Mac OS系統準備了豐富的快捷鍵,但在新手眼裡,這些快捷鍵複雜又繁多,短時間很難全部記住。
有一個快捷鍵輔助的神器【CheatSheet】,安裝完成後,在任意介面長摁【】就能撥出快捷鍵頁面,它會顯示當前操作下所有可執行的快捷鍵,鬆手後自動關閉,堅持使用21天就能記住大部分常用的快捷鍵了。

支架和擴展塢
支架和擴展塢不是必須的,是否購買要根據自己的需求酌情選擇。
我的擴展塢和支架是在上一個618在綠聯打包購買的,支架能將MacBook擡高一些,眼睛看螢幕和使用鍵盤會更舒適一些。

擴展塢是雙C口直插款,能將USB-C轉化為USB-C、HDMI介面、兩個USB-A介面、TF卡和SD卡介面,無論外接顯示器還是讀取相機儲存卡都非常方便。

顯示器
使用一段時間後也許你會發現一塊小螢幕已經無法滿足辦公的全部需求,很多個視窗和文件根本沒法在螢幕上同時顯示。
外接一個大屏顯示器是很多蘋果使用者的選擇,選擇一臺好顯示器對使用者來說至關重要。
我自己使用的是戴爾UP2720Q,支援雷電三傳輸,擁有10bit色深和100% Adobe RGB色域。

由於MacBook的ppi比較高,因此建議選擇4K解析度的顯示器,尺寸建議控制在27寸,最大不超過32寸,這樣才能達到和MacBook一樣細膩的顯示效果。
大多數顯示器只會帶DP線纜和HDMI電纜,無法直接連線MacBook的C口,因此要選一個至少支援4K的轉換器或擴展塢。
考慮到訊號線上材中傳輸時有損耗,有條件可以選效能更好一些擴展塢,618期間綠聯上架了8K擴展塢,支援8K和4K@120Hz傳輸,價格不到200元,追求極致畫質的小夥伴可以考慮。

新買蘋果電腦的你,最喜歡MacBook的哪個功能呢?評論區來聊聊吧!
相關文章

一年一度的618接近尾聲,相信在本次購物盛典中大家都買到了稱心如意的產品。如果你新入手了M1 MacBookAir或Pro。那麼,恭喜你,你擁有了目前世界上最強大的生產力工具之一,不僅因
2021-06-20 09:58:54

IT之家 6 月 20 日訊息 韓國 LG 電子已於今年四月停止了全球範圍內的手機生產業務,從 2013 年的最高峰跌落至今不禁令人唏噓。當然,諾基亞和摩托羅拉也是從一步步從冠軍走到今
2021-06-20 09:58:07

目前主流的安卓手機廠商均推出了搭載驍龍888晶片的旗艦手機,由於發熱量較高,搭載驍龍888晶片的手機也被網友瘋狂吐槽;但從反饋上來看,只有小米被吐槽得最狠;也許是被吐槽得太狠了
2021-06-20 09:38:56
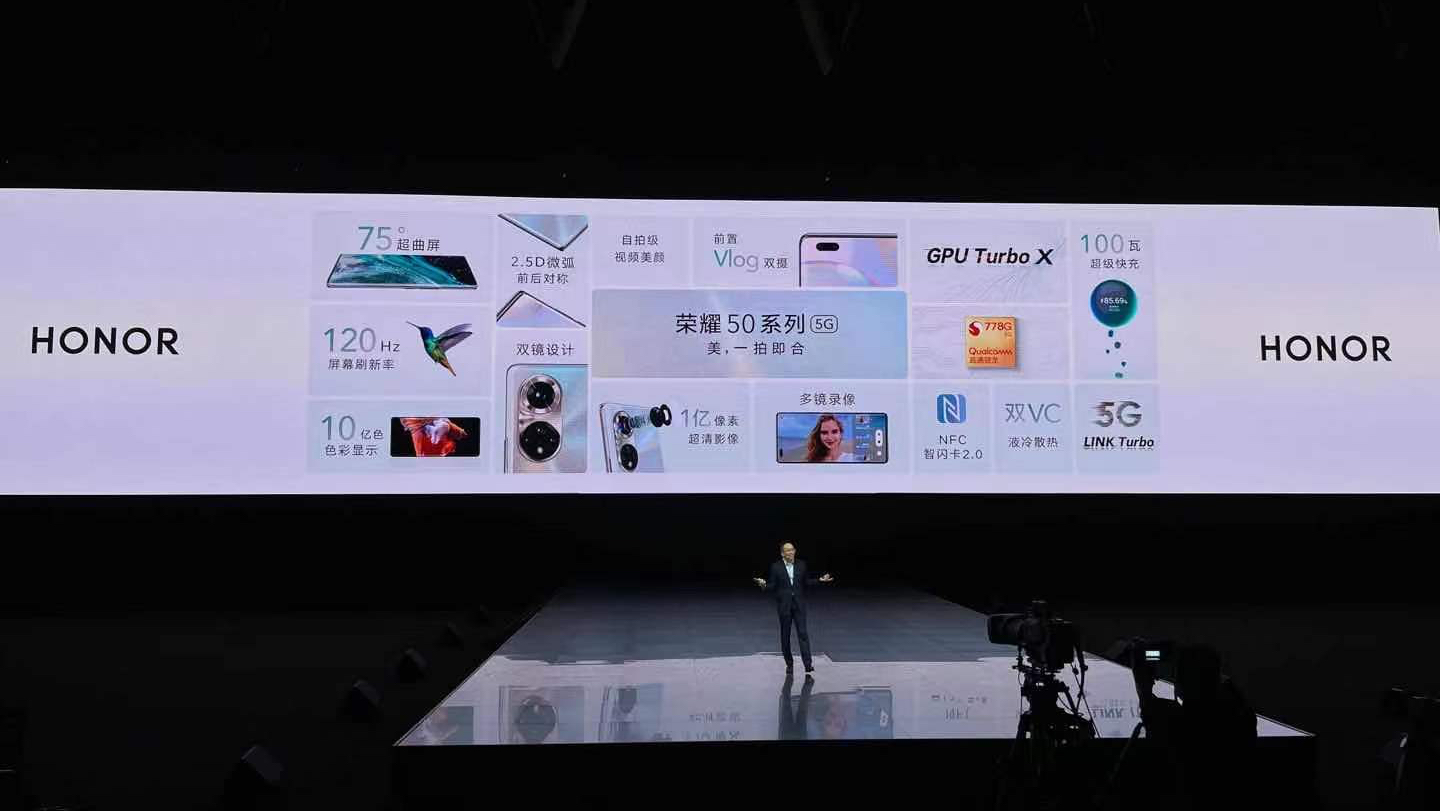
感謝您的閱讀!驍龍778G處理器確實並非是一款頂級的處理器,實際上我們也非常意外?為什麼這一次榮耀50系列沒有搭載驍龍888處理器。雖然在釋出會中,說明提到了榮耀magic,將會使用驍
2021-06-20 09:38:38
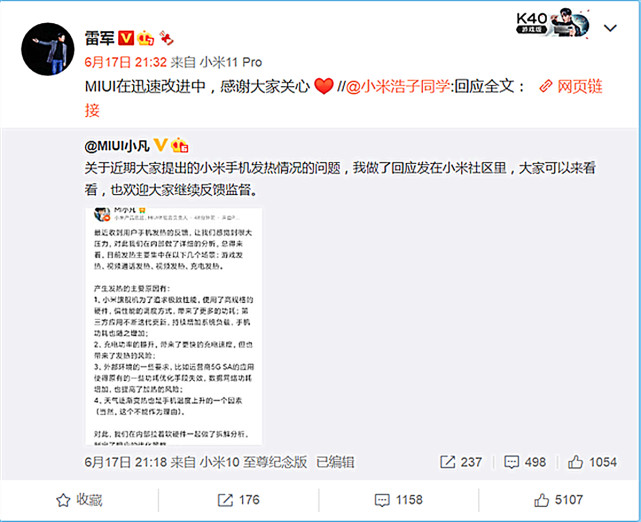
現如今提到小米手機,市場中會浮現出非常多的吐槽聲,認為既然驍龍888不能發揮極限效能,要降頻才能正常使用,那我們為什麼不用驍龍870。但大家需要了解的是,驍龍888的翻車不是小米
2021-06-20 09:36:17

不得不說,這個世界變化快,一個618下來,整個行業又有了新的變化。這618已不僅僅是銷量的競爭,更成為行業發展的一個節點,一個里程階段。我們看到,蘋果依舊強大,依舊穩健,但安卓領域正
2021-06-20 09:16:07