[PConline 技巧]近日,微軟下一代作業系統Windows 11在網路上偷跑。全新的UI設計,給人了耳目一新的感覺。隨著試用人數增加,越來越多的隱藏功能開始被網友們挖掘出來,接下來
2021-06-22 11:48:41


Win11這些隱藏功能你玩過沒?

恢復Win10經典開始選單

通過登錄檔恢復的經典開始選單

三組尺寸對比
新增隱藏工具欄
Win11預設提供「Whiteboard(白板)」、「Snip & Sketch(截圖工具)」兩組工具,點選旁邊的設定按鈕可以對其快速編輯(最多可新增4個工具)。利用這種方法,我們可以在工具欄中新增一些常用應用,且不會佔據寶貴的工作列空間。
4. 「帶魚屏」優化
和Win10一樣,Win11預設也提供了視窗分屏功能,當我們將滑鼠懸停到最大化按鈕時,即可看到新增加的浮動式面板。不過很少有人注意到,Win11其實還對時下越來越多的「帶魚屏」做了優化。當你的螢幕橫縱比超過一定限值時,就會自動啟用三個隱藏式分屏方案,分別是「左/中/右」、「左主/右輔」、「左輔/右主」。這三種方案即可通過浮動面板調出,也能用滑鼠直接拖拽視窗啟用。總之對於「帶魚屏」使用者來說,絕對是個好訊息。

隱藏在「最大化」按鈕中的浮動分屏面板

「帶魚屏」使用者可自動啟用隱藏分屏模式
5. 「副鍵盤」與「手寫板」
Win11重新設計了軟鍵盤模組,除了鍵位更加簡潔外,還隱藏了兩組新功能。首先是「副鍵盤」,Win11的副鍵盤可以提供符號、表情、顏文字、剪貼簿等額外資料錄入,相比Win10明顯方便得多。其次當我們點選左上角設定按鈕時,還可以通過「Handwriting(手寫板)」調出隱藏的「手寫板」功能,方便在不同環境下完成錄入。
「副鍵盤」和「手寫板」
寫在最後
從目前反饋到的結果看,網上所流傳的Win11映象仍然只是一個早期版本,未來將會有更多功能被加入進來,所有的一切都要等微軟6月24日才會揭曉。那麼面對這樣的Win11,你是否會喜歡呢?
相關文章

[PConline 技巧]近日,微軟下一代作業系統Windows 11在網路上偷跑。全新的UI設計,給人了耳目一新的感覺。隨著試用人數增加,越來越多的隱藏功能開始被網友們挖掘出來,接下來
2021-06-22 11:48:41
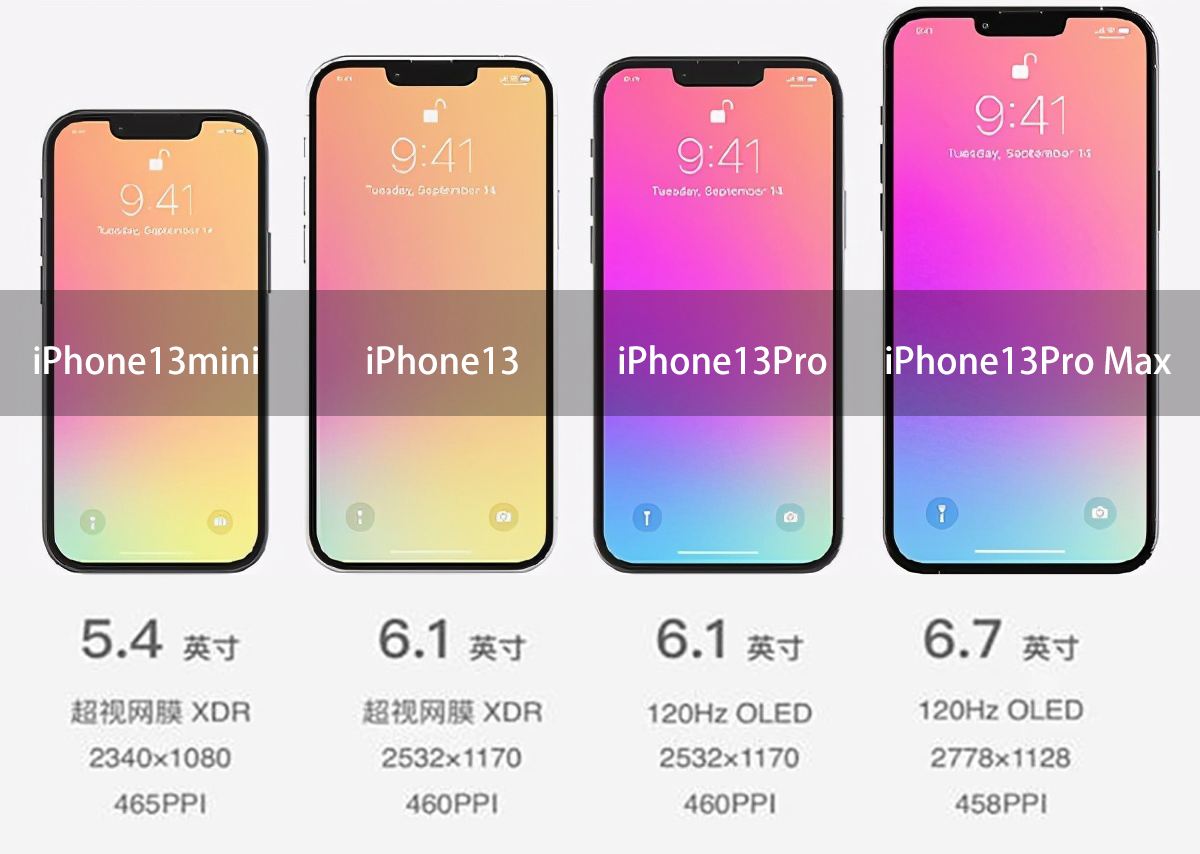
618已經結束,最高降價達到了千元的iPhone12,又一次成為了手機單品銷量王。蘋果也在緊鑼密鼓地進行下一代產品iPhone13的準備工作,根據供應鏈的訊息,A15晶片已經在量產。按照之前
2021-06-22 11:48:33

自從手機市場進入到下半年之後,各大手機廠商發展新機的節奏都慢了許多,因為上半年的新品確實非常多,需要長時間的優化才能讓使用者得到更加舒適的體驗,所以到了現在這個階段,各大
2021-06-22 11:48:14
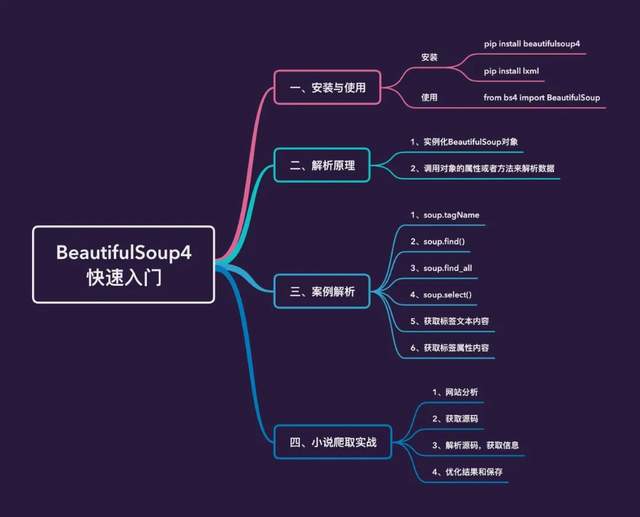
來源:Python資料之道作者:Peter整理:陽哥大家好,我是陽哥。今天來跟大家分享用 BeautifulSoup 獲取資訊的一些知識點,文章內容由公眾號讀者 Peter 創作。歡迎各位童鞋向公眾號投
2021-06-22 11:28:02
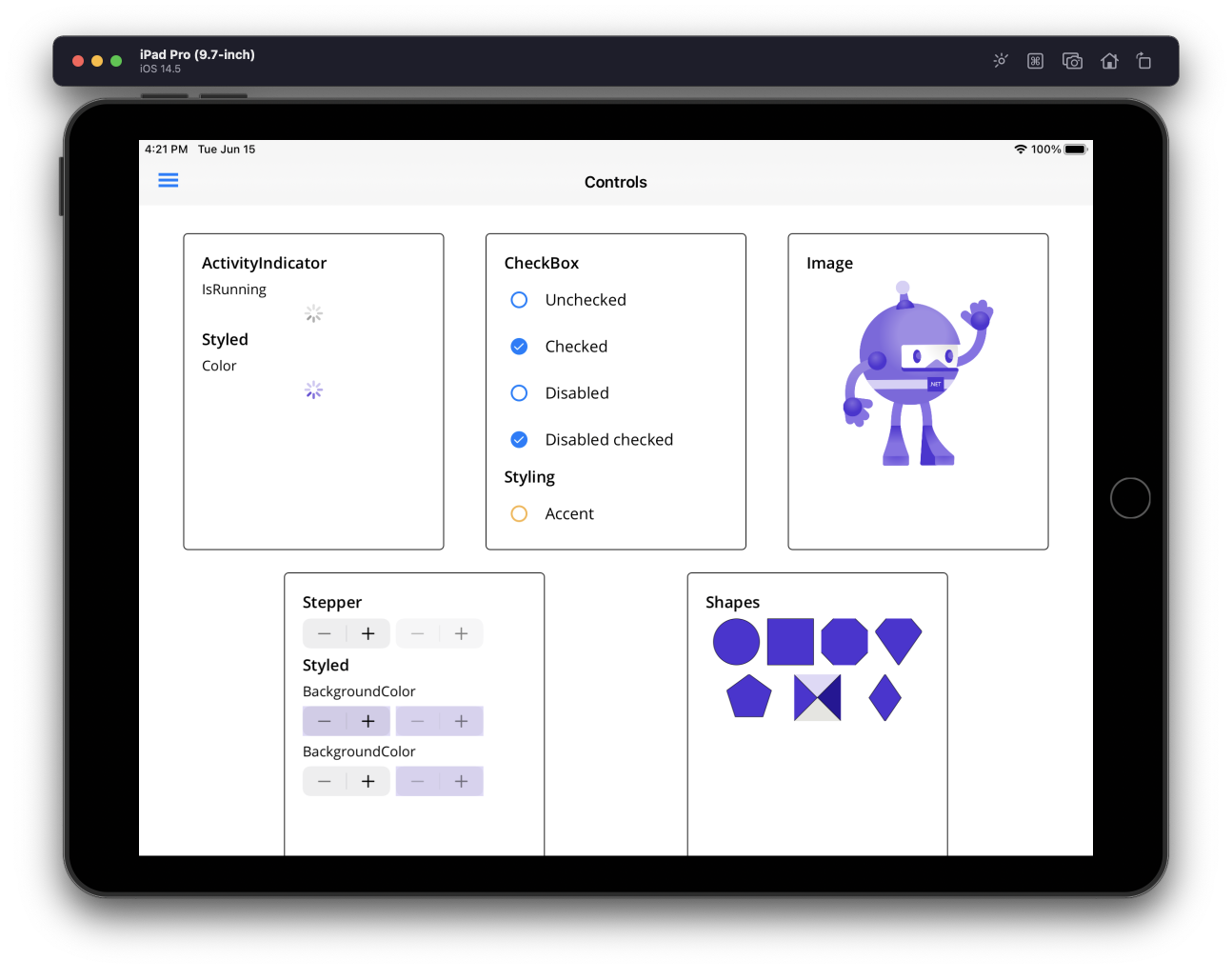
出品|開源中國文|局長.NET MAUI Preview 5 已釋出。在此版本中,開發團隊啟用了動畫和檢視轉換 (view transformation) 功能、完成了多個 UI 元件的移植,並對單個項目模板進行
2021-06-22 11:27:47
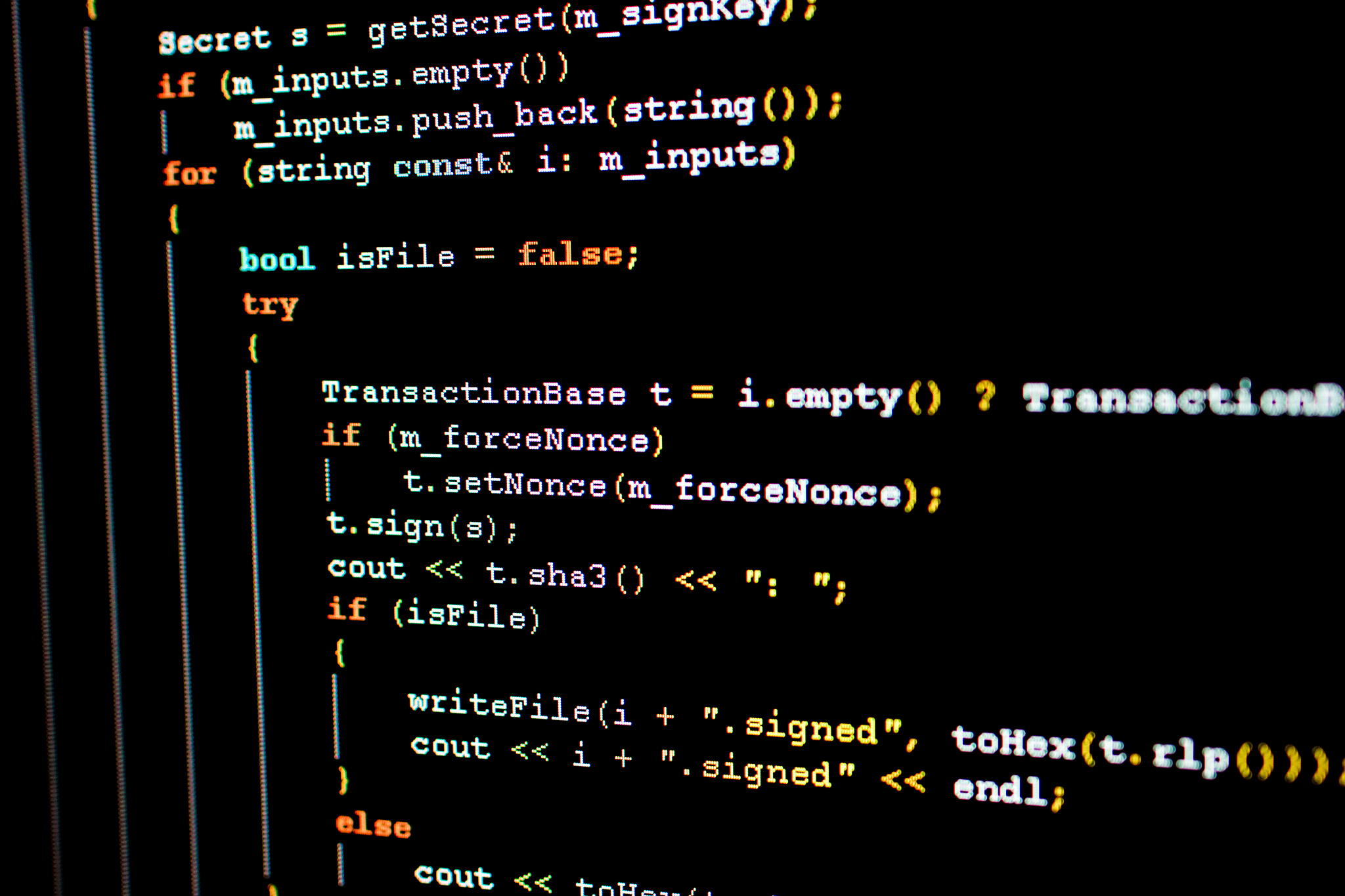
我們在看教程的時候,需要自己獨立的按照實現功能去分析實現思路。如果完全不知道怎麼去實現,那就先看老師怎麼實現的。其實最重要的第一不是思路和解決辦法,然後再說怎麼寫。
2021-06-22 11:27:38