我們在編輯完成一篇文件後,經常由於各種各樣的原因,會覺得看上去不太舒服。如果使用者不太在意這一點,自然不用太關心這些細節,但如果使用者想讓文件看上去更加整潔美觀,那麼就需
2021-06-28 16:34:25
我們在編輯完成一篇文件後,經常由於各種各樣的原因,會覺得看上去不太舒服。如果使用者不太在意這一點,自然不用太關心這些細節,但如果使用者想讓文件看上去更加整潔美觀,那麼就需要對一些細節進行調整。
利用表格對齊合同的落款
我們在製作合同的時候,都需要在合同的落款處設定甲方、乙方、時間等相關內容,不過實際操作過程中,這些內容往往很難對齊。為了讓合同看上去更加正規和美觀,我們可以利用表格的方式來進行對齊設定。
我們首先在Word中輸入相關的內容,並在每個內容之間用空格鍵進行分隔,比如「甲方 : _______」這樣。接著將這些內容選中,點選「插入」標籤中的「表格」按鈕,在彈出的選單中選擇「文字轉換成表格」命令,將會彈出一個對話方塊,在「文字分隔位置」區域中選中「空格」選項(圖1),點選「確定」按鈕後關閉這個對話方塊,就會發現剛剛輸入的內容已變成表格了。

接下來對第一列和第二列的寬度進行調整,然後選中這兩列中的內容,在「對齊方式」選單中選擇「中部兩端對齊」命令。接下來選中最後一列,將「對齊方式」設定為「水平居中」即可。最後我們將這個表格全部選中,在彈出的對話方塊中點選「邊框」選單中的「無框線」命令(圖2),這樣表格的邊框線就會被自動隱藏,從而形成一個非常整齊的落款內容。

多組圖表實現資料的顯示
我們在製作Excel表格的時候,經常會有多組不同的資料,但是由於資料之間的數量比較大,因此在通過圖表顯示的時候就會出現非常大的問題。比如在用柱狀圖表示的時候,有的資料就表現得非常長,而有的資料則幾乎看不見。其實這時我們最好的解決方法,就是利用兩種不同的圖表來進行設定。
我們首先按照常規的方法來製作出Excel表格,接著點選「插入」標籤中的「推薦的圖表」按鈕,在彈出的對話方塊中選擇「所有圖表」標籤,然後點選左側列表中最下方的「組合圖」選項。接下來我們就可以根據自己表格中的內容資訊,來選擇進行哪一些圖表的組合。比如我這裡就通過柱狀圖和折線圖,來分別表示價格和數量。
現在點選右側視窗中的「自定義組合」選項按鈕,接下來點選最下方「數量」後的列表按鈕,在彈出的選單中選擇「堆積柱狀圖」這,並且將「次座標軸」的選項進行勾選。然後點選下方「數量」後的列表按鈕,在彈出的選單中選擇「帶資料標記的折線圖」項(圖3)。

設定完成以後我們就可以在上面看到圖表的預覽效果了,如果沒有問題的話點選「確定」按鈕進行確認即可(圖4)。

小提示:無論是在折線圖還是在樹狀圖上點選滑鼠右鍵,選擇選單中的「設定資料點格式」命令,在彈出的對話方塊中進行設定,就可以對圖表進行進一步的美化設定了。

相關文章
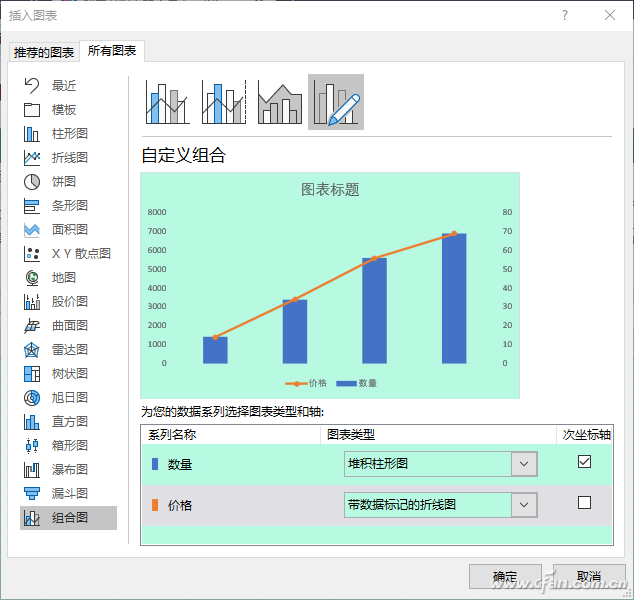
我們在編輯完成一篇文件後,經常由於各種各樣的原因,會覺得看上去不太舒服。如果使用者不太在意這一點,自然不用太關心這些細節,但如果使用者想讓文件看上去更加整潔美觀,那麼就需
2021-06-28 16:34:25

三星每年會在一月份左右推出旗艦產品Galaxy S系列手機,並且會在國際上首發高通驍龍新一代旗艦處理器,因此也備受全球使用者關注。據此前多方報道,三星下一代旗艦手機Galaxy S22
2021-06-28 16:34:04

今天下午,小米正式推出了新一代數字系列電視新品——小米電視 6 至尊版。它擁有 4K QLED 面板,雙 120Hz 高刷,官方定位「挑戰萬元畫質天花板」。小米電視 6 至尊版採用了 4K QL
2021-06-28 16:17:17

#挖礦#11款免費盜版遊戲暗藏惡意挖礦軟體!全球已有22萬臺PC遭感染國外網路安全公司Avast近期釋出最新研究報告指出,已檢測到有多達十一款的免費盜版知名遊戲,暗藏會竊取電腦資
2021-06-28 16:16:45

在今天下午,小米釋出了高階旗艦小米電視6至尊版、輕旗艦小米電視ES 2022款,其中最大的75英寸小米電視6定價達到了9999元,售價、畫質、雙雙劍指索尼XJ95。經過多年發展,小米電視
2021-06-28 16:15:54
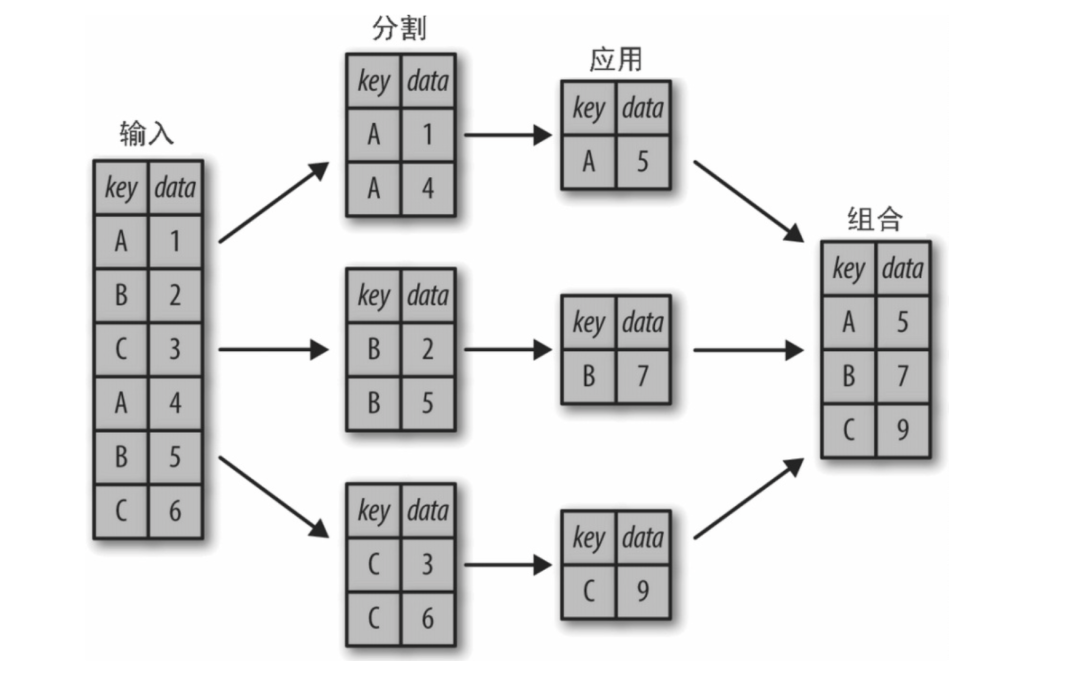
來源:資料STUDIO作者:雲朵君資料透視表將每一列資料作為輸入,輸出將資料不斷細分成多個維度累計資訊的二維資料表。在實際資料處理過程中,資料透視表使用頻率相對較高,今天雲朵君
2021-06-28 16:14:13