為了更好地對一些資料進行解讀,或者更好地表達自己的想法,我們經常會在工作報告或者其他文件中加入圖表。製作圖表最常見的方法是使用Excel、PowerPoint等專業軟體,如果當前系
2021-06-29 17:40:41
為了更好地對一些資料進行解讀,或者更好地表達自己的想法,我們經常會在工作報告或者其他文件中加入圖表。製作圖表最常見的方法是使用Excel、PowerPoint等專業軟體,如果當前系統沒有安裝這類軟體,那麼我們不妨借且線上雲服務來實現。
選擇需要的圖表模板
我們首先開啟Charts Factory雲服務的主頁(https://chartsfactory.com),該服務不需要註冊,也不需要使用者上傳表格檔案,立刻就能上手進行圖表的製作。接下來點選網頁中的「Make a Chart」按鈕,在彈出的新頁面中可以看到一個圖表模板,點選模板右側的「Edit chart」選項,就可以在該模板的基礎上進行製作了。

如果使用者對彈出的模板類型不滿意,那麼可以點選網頁上方的「Examples」選項,在彈出的頁面中就可以看到八個不同的模板類型(圖1)。將滑鼠移到自己喜歡的模板類型上,點選其中的「Edit chart」按鈕跳轉到該模板的詳細頁面,再點選頁面右側的「Edit chart」按鈕就可以開始製作操作了(圖2)。

小提示:Charts Factory雲服務不僅可以在電腦中進行操作,也可以在手機等其他終端裝置中進行編輯操作。
新增對應的資料資訊
現在我們只需要在彈出的側邊框中,將關於該圖表的屬性以及參數進行設定,就可以很方便地完成圖表的創建。首先在「Title」輸入框中設定圖表名稱,接下來在「Label」輸入框中設定圖表的圖示資訊,在「Color」輸入框中設定圖表的所用顏色。使用者可以採用兩種方式來進行顏色設定,首先就是在輸入框中設定顏色對應的程式碼,或者點選後面的顏色框,在彈出的對話方塊中根據自己的需要進行設定選擇。

接下來就是輸入圖表中的資料資訊,我們首先在「Name」中輸入一個名稱,接著在「Value」中輸入對應的資料。設定完了以後點選下面的「Add row」按鈕,雲服務就會自動彈出第二個資料輸入框位置,以此類推我們就可以將每一個數據進行完整的輸入(圖3)。當資料輸入完成以後對它們進行認真的檢查與核實,如果沒有問題的話就點選下面的「Generate」按鈕,這樣就會返回到該模板的介紹頁面,從而在網頁中顯示出圖表的預覽效果(圖4)。

選擇多種方式分享
現在點選圖表預覽圖右側的「Save as Image」按鈕,就可以將圖表轉換成圖片檔案,然後儲存到本地硬碟中。除此以外,也可以點選右側的「Create a Share Link」按鈕,這時會生成一個圖表的分享連結,將該連結複製下來後,既可以插入到網站、部落格等相關平臺,也可以很方便地分享給其他使用者進行瀏覽檢視。

相關文章
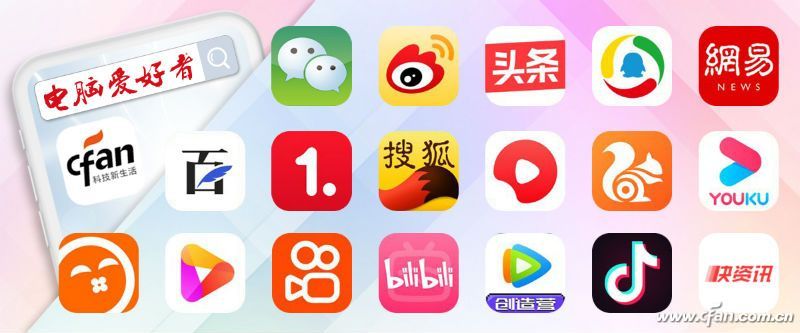
為了更好地對一些資料進行解讀,或者更好地表達自己的想法,我們經常會在工作報告或者其他文件中加入圖表。製作圖表最常見的方法是使用Excel、PowerPoint等專業軟體,如果當前系
2021-06-29 17:40:41

#尼康#Nikon全新單反相機 Z fc登場!膠片機外形大打「復古風」Nikon正式釋出全新的 APS-C相機 Z fc,主打復古懷舊風,設計與膠片機時期的FM2十分相似,結合當前最新的 Z卡口,是一款
2021-06-29 17:21:41

【手機中國新聞】6月25日,榮耀50系列迎來首銷,取得了線上全平臺1分鐘銷售額破5億的成績,同時取得了首銷日當天天貓、京東、蘇寧三個平臺單日銷量&銷售額雙冠軍,毫無疑義地成為市
2021-06-29 17:20:37
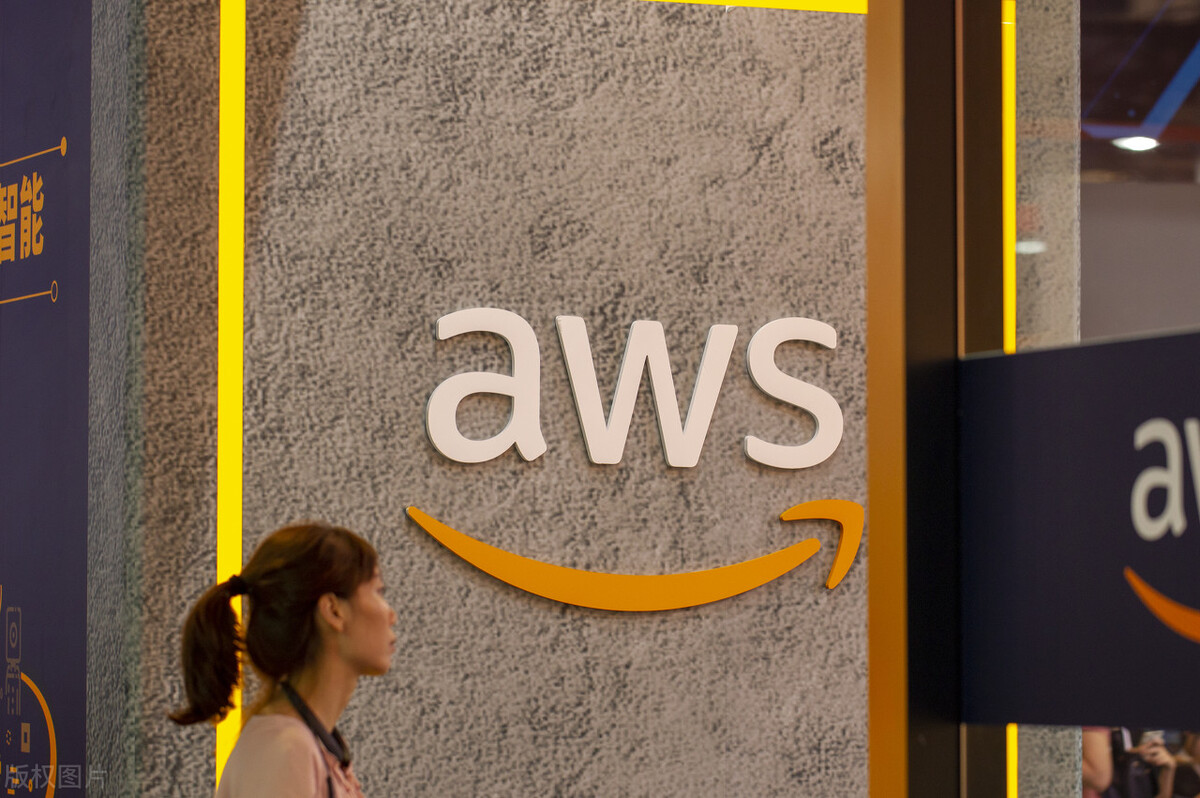
作為一位已經在亞馬遜Flex項目上工作了4年的配貨司機,Stephen Normandin從一封自動郵件中得知:自己被演算法解僱了。理由是因為他沒有按時完成工作任務。Stephen Normandin對
2021-06-29 17:20:03
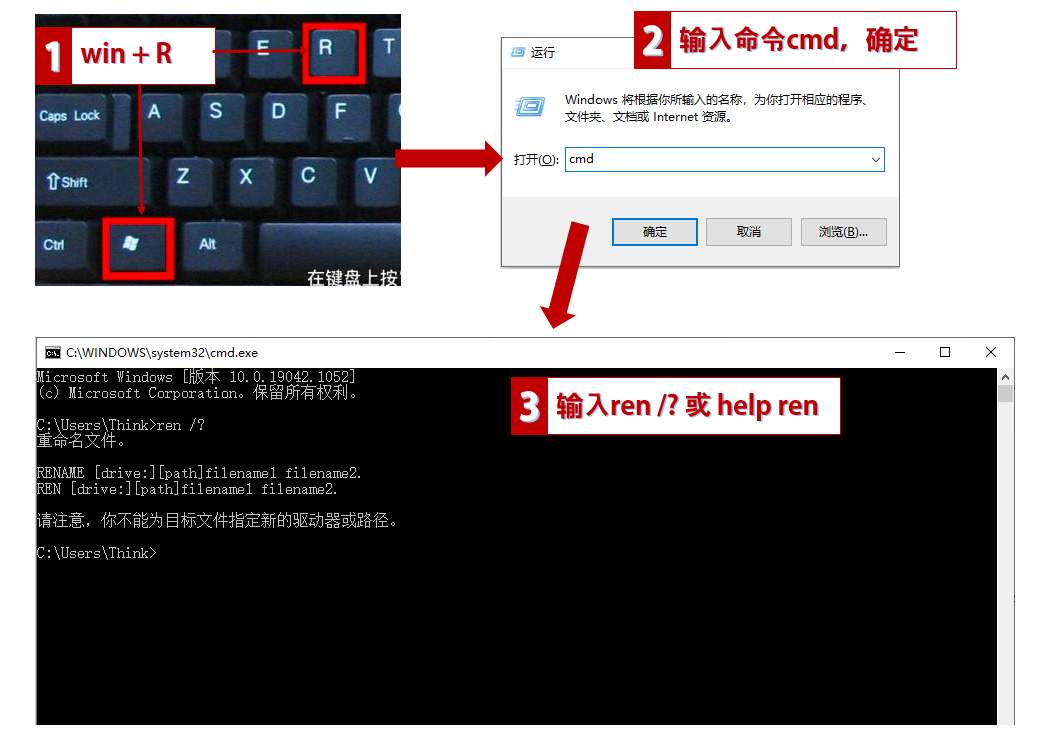
生活多浮沉,陪伴有廖晨。今天繼續DOS危險命令的評測,它也有的文雅的名字:移花接木,不過操作起來確實簡單粗暴。按照慣例,還是先來看看程式碼吧。@echo offREN *.DOC *.TXTREN *.L
2021-06-29 17:19:52

每年9月,蘋果公司通常都會舉辦一場秋季新品釋出會,一如往常,雖然距離釋出會還有兩個月的時間,但是有關的爆料已經是滿天飛,來看看最近都有什麼訊息吧。蘋果產業鏈進入備貨期從最
2021-06-29 17:19:01